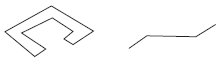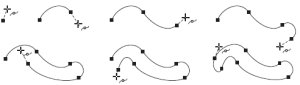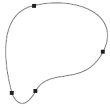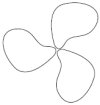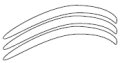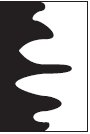Практическое задание 53. Преобразование в кривую
-
Постройте прямоугольник размером 50x5mm.
-
Установите скругление всех углов прямоугольника равным 100.
-
Преобразуйте прямоугольник в кривую Безье, выполнив команду меню Arrange Convert To Curves (Расположение Convert To Curves (Расположение Преобразовать в кривые). Преобразовать в кривые).
-
Убедитесь в том, что после преобразования параметры скругления углов на панели свойств больше не доступны.
Практическое задание 54. Узлы и сегменты
-
С помощью художественного текста создайте надпись "УЗЛЫ И СЕГМЕНТЫ".
-
Установите следующие параметры форматирования:
-
гарнитура — Arial;
-
кегль — 24 пт;
-
начертание — полужирное и подчеркнутое.
-
Преобразуйте надпись в кривые Безье, выполнив команду меню Arrange Convert To Curves (Расположение Convert To Curves (Расположение Преобразовать в кривые). Преобразовать в кривые).
-
Убедитесь в том, что после преобразования параметры форматирования шрифта на панели свойств больше не доступны.
Инструмент Shape (Форма)
Преобразовав объект в кривые, можно изменить его внешний вид путем добавления, удаления и перемещения узловых точек. Все действия с узлами и сегментами кривой Безье выполняют с помощью инструмента Shape (Форма) ( ) . ) .
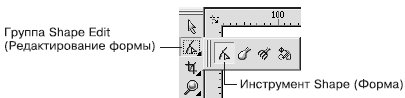
Рис. 5.3. Инструмент Shape (Форма)
Рассмотрим основные параметры, которые отображаются на панели свойств при активном инструменте Shape (Форма).
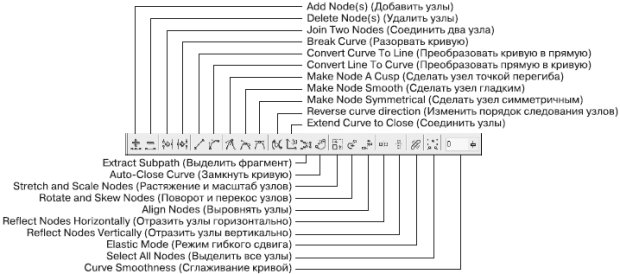
Рис. 5.4. Панель свойств при выбранном инструменте Shape (Форма)
Данные параметры можно условно разделить на две группы: часто используемые и редко используемые. Такое деление достаточно субъективное, не следует принимать его как должное. Однако если провести статистический анализ действий, которые выполняются над узлами и сегментами, то предлагаемое разделение может быть уместным. Итак, к часто используемым параметрам относятся следующие.
-
Действия, производимые над узлами кривой, в которую преобразован объект:
-
Add Node(s) (Добавить узлы) — добавить узел в требуемое место сегмента кривой, в которую преобразован объект;
-
Delete Node(s) (Удалить узлы) — удалить лишние узлы кривой;
-
Join Two Nodes (Соединить два узла) — продолжить одну кривую из отдельных сегментов;
-
Break Curve (Разорвать кривую) — разорвать кривую в указанном узле.
-
Действия, производимые над сегментами кривой, в которую преобразован объект:
-
Convert Curve To Line (Преобразовать кривую в прямую) — преобразовать выбранный сегмент кривой в прямолинейный отрезок;
-
Convert Line To Curve (Преобразовать прямую в кривую) — преобразовать выбранный прямолинейный сегмент в управляемый криволинейный сегмент.
Более подробно о сегментах читайте ниже, в разделе "Сегменты".
-
Действия, производимые над узлами криволинейных сегментов:
-
Make Node A Cusp (Сделать узел точкой перегиба);
-
Make Node Smooth (Сделать узел гладким);
-
Make Node Symmetrical (Сделать узел симметричным).
О перечисленных видах узлов вы прочитаете ниже, в разделе "Узлы".
Относительно редко используют следующие команды.
-
Reverse curve direction (Изменить порядок следования узлов) — изменить порядок внутренней нумерации узлов, получаемый при создании контура объекта, обратным. Внешний вид объекта при этом не изменяется.
-
Extend Curve to Close (Соединить узлы) — соединить концевые узловые точки сегментов прямолинейным отрезком; контур при этом становится замкнутым.
-
Extract Subpath (Выделить фрагмент) — команда, значение которой равносильно значению пункта Break Apart (Выделить из) меню Arrange (Расположение).
-
Auto-Close Curve (Замкнуть кривую) — замкнуть разомкнутый контур, соединив его концевые узловые точки прямолинейным отрезком.
-
Stretch and Scale Nodes (Растяжение и масштаб узлов) — трансформационные искажения фрагмента кривой, ограниченной выбранными узлами.
-
Rotate and Skew Nodes (Поворот и перекос узлов) — вращение и сдвиг фрагмента кривой, ограниченной выбранными узлами.
ПРИМЕЧАНИЕ.
Для выполнения трансформационных искажений, вращения и сдвигa фрагмента кривой необходимо выделить не менее двух узлов.
-
Align Nodes (Выровнять узлы) — расположить выделенные узлы по вертикали и/или горизонтали.
-
Reflect Nodes Horizontally (Отразить узлы горизонтально) — режим, который можно использовать для симметричного горизонтального изменения положения выделенных узлов относительно друг друга.
-
Reflect Nodes Vertically (Отразить узлы вертикально) — режим, который можно использовать для симметричного вертикального изменения положения выделенных узлов относительно друг друга.
-
Elastic Mode (Режим гибкого сдвига) — режим, при котором сегменты, соединяющие выделенные узлы, обладают эластичностью.
ПРИМЕЧАНИЕ.
Для выполнения действий, связанных с выравниванием, отражением узлов и режимом гибкого сдвига, необходимо выделить не менее двух узлов.
-
Select All Nodes (Выделить все узлы) — выделить все узлы кривой.
-
Curve Smoothness (Сглаживание кривой) — сглаживание острых узлов кривой и последующее удаление "лишних" узлов.
Чтобы выделить требуемый узел, выполните такие действия.
-
Выберите инструмент Shape (Форма) ( ). ).
-
Щелкните на требуемом объекте.
-
Наведите указатель мыши ( ) на требуемый узел. ) на требуемый узел.
-
Когда указатель примет вид , щелкните кнопкой мыши. , щелкните кнопкой мыши.
СОВЕТ.
Чтобы выделить сразу несколько узлов, используйте клавишу Shift. Удерживая данную клавишу в нажатом состоянии, выбирайте требуемые узлы, щелкая кнопкой мыши.
Чтобы выделить требуемый сегмент, выполните следующее.
-
Выберите инструмент Shape (Форма) ( ). ).
-
Щелкните на требуемом объекте.
-
Наведите указатель мыши на требуемый сегмент.
-
Когда указатель примет вид  , щелкните кнопкой мыши. , щелкните кнопкой мыши.
Чтобы применить инструмент Shape (Форма), необходимо действовать таким образом.
-
Выделить требуемые узлы и/или сегменты.
-
Выполнить нужные действия над выделенными узлами или сегментами.
Практическое задание 55. Nike (вариант 1)
-
Постройте прямоугольник размером 50x15mm.
-
Преобразуйте прямоугольник в кривую Безье, выполнив команду меню, Arrange Convert To Curves (Расположение Convert To Curves (Расположение Преобразовать в кривые). Преобразовать в кривые).
-
Выберите инструмент Shape (Форма) ( ). ).
-
Наведите указатель мыши на правую верхнюю вершину прямоугольника.
-
Когда указатель примет вид  , нажмите кнопку мыши и переместите узел. , нажмите кнопку мыши и переместите узел.
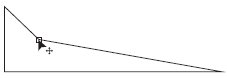
Рис. 5.5. Перемещение узла
-
Наведите указатель мыши на нижний сегмент кривой.
-
Когда указатель примет вид  , щелкните кнопкой мыши. , щелкните кнопкой мыши.
-
Нажмите кнопку Add Node(s) (Добавить узлы) ( ) )
-
Переместите добавленный узел, чтобы получилась фигура, изображенная на.
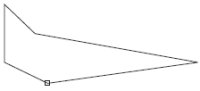
Рис. 5.6. Объект, полученный в результате перемещения добавленного узла
-
Нажмите кнопку Select All Nodes (Выделить все узлы) ( ). ).
-
Установите значение параметра Curve Smoothness (Сглаживание кривой) ( ) равным 80. ) равным 80.
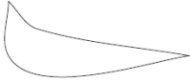
Рис. 5.7. Логотип Nike (первый вариант)
Практическое задание 56. Кость
-
Постройте эллипс размером 50x20mm.
-
Преобразуйте эллипс в кривую Безье, выполнив команду меню Arrange Convert To Curves (Расположение Convert To Curves (Расположение Преобразовать в кривые). Преобразовать в кривые).
-
Выберите инструмент Shape (Форма) ( ). ).
-
Наведите указатель мыши на крайний правый узел эллипса.
-
Когда указатель примет вид  , щелкните кнопкой мыши. В результате узел будет выделен. , щелкните кнопкой мыши. В результате узел будет выделен.
-
Нажмите на клавиатуре клавишу Shift и, удерживая ее, выделите крайний левый узел эллипса.
-
Отпустите клавишу Shift.
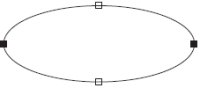
Рис. 5.8. Выделенные узлы
-
Нажмите кнопку Reflect Nodes Horizontally (Отразить узлы горизонтально) ( ), чтобы включить соответствующий режим. ), чтобы включить соответствующий режим.
-
Ухватив мышью любой из двух выделенных узлов, переместите его внутрь фигуры. Обратите внимание на то, что второй выделенный узел при этом также перемещается к центру фигуры, как бы "зеркально".
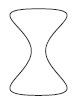
Рис. 5.9. Кость
Практическое задание 57. Меч
-
Постройте эллипс размером 40x40mm.
-
Преобразуйте эллипс в кривую Безье, выполнив команду меню Arrange Convert To Curves (Расположение Convert To Curves (Расположение Преобразовать в кривые). Преобразовать в кривые).
-
Выберите инструмент Shape (Форма) ( ). ).
-
Добавьте четыре дополнительных узла, расположив их, как показано на.
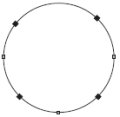 Рис. 5.10. Меч Рис. 5.10. Меч
-
Выделите четыре добавленных узла.
-
Нажатием кнопок Reflect Nodes Horizontally (Отразить узлы горизонтально) ( ) и Reflect Nodes Vertically (Отразить узлы вертикально) ( ) и Reflect Nodes Vertically (Отразить узлы вертикально) ( ) включите соответствющие режимы. ) включите соответствющие режимы.
-
Ухватив мышью любой из четырех выделенных узлов, переместите его по направлению к центру фигуры. Обратите внимание на то, что второй выделенный узел при этом также перемещается к центру фигуры, как бы "зеркально"
Рис. 5.11. Результат перемещения выделенных узлов по направлению к центру объекта
-
Нажмите кнопку Select All Nodes (Выделить все узлы) ( ). ).
-
Нажмите кнопку Make Node A Cusp (Сделать узел точкой перегиба) ( ), чтобы привести узлы к соответствующему виду. ), чтобы привести узлы к соответствующему виду.
-
Выделите четыре внутренних узла.

Рис. 5.12. Выделенные внутренние узлы
-
Нажатием кнопки Stretch and Scale Nodes (Растяжение и масштаб узлов) ( ) включите соответствующий режим. В результате вокруг выделенных узлов появится габаритная рамка, обозначаемая маркерами. ) включите соответствующий режим. В результате вокруг выделенных узлов появится габаритная рамка, обозначаемая маркерами.
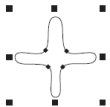
Рис. 5.13. Маркеры габаритной рамки
-
Ухватив мышью средний верхний маркер, перетащите его вниз. В результате получится следующие изображение:

Рис. 5.14. Меч
Сегменты
Сегмент кривой Безье представляет собой отрезок, соединяющий две соседние узловые точки. В общем случае сегменты могут быть прямолинейными или криволинейными.
Прямолинейный сегмент представляет собой отрезок прямой линии, соединяющий две узловые точки. То, что сегмент является линейным, определяется не только тем, что узлы соединены прямой линией, но и тем, что эта линия не может быть искривлена. На концах линейного сегмента находятся узлы, называемые линейными узлами. Такие узлы не имеют направляющих со стороны линейного сегмента.
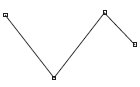
Рис. 5.15. Прямолинейные сегменты
Криволинейный сегмент может быть представлен как изогнутой, так и прямой линией, но, в отличие от прямолинейного сегмента, каждый узел на его концах снабжен направляющими Безье, позволяющими изменять его форму. Направляющие представляют собой касательные к соответствующим участкам криволинейных сегментов. Маркеры направляющих можно перемещать ближе или дальше от узла, а также отклонять на определенный градус от него. Приближение маркера направляющей к узлу делает сегмент кривой более "натянутым", а удаление маркера как бы "искривляет" сегмент.
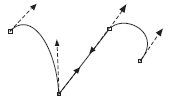
Рис. 5.16. Криволинейные сегменты
Чтобы задать сегменту определенный тип, необходимо выполнить следующие действия.
-
Выбрать инструмент Shape (Форма) ( ). Щелкнуть на требуемом объекте. ). Щелкнуть на требуемом объекте.
-
Навести указатель мыши на требуемый сегмент. Когда указатель примет вид  , щелкнуть кнопкой мыши. , щелкнуть кнопкой мыши.
-
На панели свойств выбрать кнопку, соответствующую нужному действию: Convert Curve To Line (Преобразовать кривую в прямую) ( ) или Convert Line To Curve (Преобразовать прямую в кривую) ( ) или Convert Line To Curve (Преобразовать прямую в кривую) ( ). ).
Преобразование сегмента в криволинейный тип дает возможность изменять его кривизну. Что-бы изменить кривизну криволинейного сегмента, выполните такие дйствия.
-
Выберите инструмент Shape (Форма) ( ). ).
-
Подведите указатель к криволинейному сегменту и, когда указатель мыши примет вид  , нажмите кнопку мыши и перетаскиванием измените кривизну нужным образом. , нажмите кнопку мыши и перетаскиванием измените кривизну нужным образом.
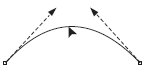
Рис. 5.17. Изменение кривизны криволинейного сегмента
ПРИМЕЧАНИЕ.
Представленный способ изменения кривизны криволинейного сегмента позволяет создавать выпуклость и вогнутость на протяжении длины одного сегмента.
Другой способ изменения кривизны криволинейного сегмента предполагает использование маркеров, которые задают направление и величину направляющих. Направляющие, в свою очередь, определяют кривизну сегмента.
Чтобы изменить кривизну криволинейного сегмента с помощью маркеров направляющей, действуйте следующим образом.
-
Выберите инструмент Shape (Форма) ( ). ).
-
Выделите один из узлов, ограничивающих сегмент. Это приведет к отображению направляющих на концах сегмента.
-
Подведите указатель мыши к требуемому маркеру направляющей, и когда он примет вид  , нажмите кнопку мыши и измените кривизну перетаскиванием маркера. , нажмите кнопку мыши и измените кривизну перетаскиванием маркера.
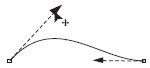
Рис. 5.18. Изменение кривизны криволинейного сегмента путем перемещения маркера направляющей
ПРИМЕЧАНИЕ.
Расположение направляющей определяет изгиб кривой в месте расположения соответствующего узла. Длина направляющей определяет степень кривизны криволинейного сегмента.
Практическое задание 58. Щит
-
Постройте прямоугольник размером 40x20mm.
-
Преобразуйте полученный объект в кривую Безье, выполнив команду меню Arrange Convert To Curves (Расположение Convert To Curves (Расположение Преобразовать в кривые). Преобразовать в кривые).
-
Выберите инструмент Shape (Форма) ( ). ).
-
Преобразуйте все стороны прямоугольника в криволинейные сегменты.
-
Изменяя кривизну сегментов, приведите прямоугольник к виду, представленному на.
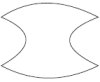
Рис. 5.19. Щит
Практическое задание 59. Скат
-
Постройте пятиугольник размером 40x40mm.
-
Преобразуйте полученный объект в кривую Безье, выполнив команду меню Arrange Convert To Curves (Расположение Convert To Curves (Расположение Преобразовать в кривые). Преобразовать в кривые).
-
Выберите инструмент Shape (Форма) ( ). ).
-
Преобразуйте все сегменты пятиугольника в криволинейные сегменты.
-
Изменяя кривизну сегментов путем перемещения маркеров направляющих, приведите фигуру к итоговому виду.
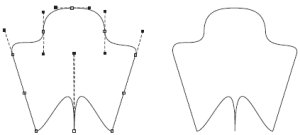
Рис. 5.20. Скат
СОВЕТ.
Использование маркеров направляющих позволяет получить S-образную форму криволинейного сегмента.
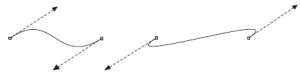
Рис. 5.21. Примеры S-образных форм криволинейного сегмента
Узлы
Узлы на концах криволинейного сегмента имеют направляющие, с помощью которых можно изменять форму сегмента. В CorelDRAW существует три типа узлов: точка перегиба (Cusp Node), гладкий (Smooth Node) и симметричный (Symmetrical). Как упоминалось выше, маркеры направляющих можно перемещать ближе или дальше от соответствующих им узлов, а также отклонять маркеры на определенный градус. В зависимости от типа узла изменение положения маркера направляющей может приводить или не приводить к изменению соседнего сегмента.
Точка перегиба используется на концах кривых, а также в тех случаях, когда кривая должна перегибаться, как бы "ломаясь" в узловой точке. Направляющие узлов данного типа можно вращать и перемещать относительно узла независимо друг от друга.
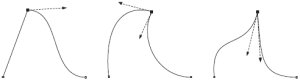
Рис. 5.22. Точки перегиба
Гладкий узел применяется там, где требуется получить кривую с плавным изгибом. Направляющие узла данного типа всегда остаются на одной прямой, то есть вращение направляющей с одной стороны узла автоматически приведет к аналогичному вращению направляющей с другой стороны. В то же время можно независимо друг от друга перемещать маркеры направляющих, устанавливая их ближе или дальше от узла.
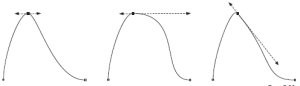
Рис. 5.23. Гладкий узел
Симметричный узел используется, когда необходимо соединить два симметричных сегмента кривой. В этом случае направляющие всегда находятся на одной прямой, причем на равном расстоянии от узла. Перемещение одной направляющей всегда вызывает центрально-симметричное зеркальное перемещение второй направляющей.
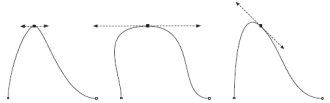
Рис. 5.24. Пример симметричного узла
Чтобы задать тот или иной тип узла криволинейного сегмента, необходимо выполнить следующие действия.
-
Выбрать инструмент Shape, (Форма) ( ). ).
-
Щелкнуть на требуемом объекте.
-
Навести указатель мыши на нужный узел. Когда указатель примет вид  , щелкнуть кнопкой мыши. , щелкнуть кнопкой мыши.
-
На панели свойств с помощью соответствующей кнопки выбрать необходимый тип узла: Make Node A Cusp (Сделать узел точкой перегиба) ( ), Make Node Smooth (Сделать узел гладким) ( ), Make Node Smooth (Сделать узел гладким) ( ) или Make Node Symmetrical (Сделать узел симметричным) ( ) или Make Node Symmetrical (Сделать узел симметричным) ( ). ).
ПРИМЕЧАНИЕ.
Если данные команды не доступны, то предварительно следует преобразовать выбранной узел в узел криволинейного сегмента, щелкнув на кнопке Convert Line To Curve (Преобразовать прямую в кривую) ( ). ).
Практическое задание 60. Nike (вариант 2)
-
Постройте прямоугольник размером 50x40mm.
-
Преобразуйте прямоугольник в кривую Безье, выполнив команду меню Arrange Convert To Curves (Расположение Convert To Curves (Расположение Преобразовать в кривые). Преобразовать в кривые).
-
Выберите инструмент Shape (Форма) ( ). ).
-
Удалите правый нижний узел.
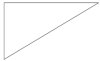
Рис. 5.25. Результат удаления узла
-
Преобразуйте все стороны полученного треугольника в криволинейные сегменты.
-
Изменяя кривизну сегментов путем перемещения маркеров направляющих, приведите исходную фигуру к нужному виду.
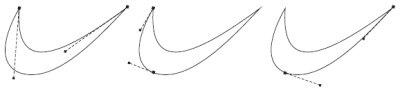
Рис. 5.26. Логотип Nike (второй вариант)
-
Выделив нижний узел, нажмите кнопку Make Node Smooth (Сделать узел гладким) ( ). ).
Практическое задание 61. Рыба
-
Постройте эллипс размером 50x25mm.
-
Преобразуйте его в кривую Безье, выполнив команду меню Arrange Convert To Curves (Расположение Convert To Curves (Расположение Преобразовать в кривые). Преобразовать в кривые).
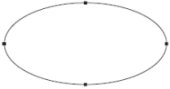
Рис. 5.27. Эллипс, преобразованный в кривую Безье
-
Выберите инструмент Shape (Форма) ( ). ).
-
Добавьте в верхней части эллипса два узла.
Рис. 5.28. Добавленные узлы
-
Сделайте три верхних узла гладкими с помощью кнопки Make Node Smooth (Сделать узел гладким) ( ). ).
-
Переместите средний из трех верхних узлов вверх и, изменяя кривизну верхних сегментов,приведите исходную фигуру к виду:
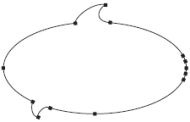
Рис. 5.29. Преобразованный объект
-
Добавьте в нижней части эллипса три узла.
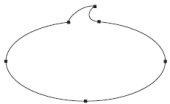
Рис. 5.30. Добавленные узлы в нижней части объекта
-
Выделив три нижних узла, нажмите кнопку Make Node Smooth (Сделать узел растяжения) ( ). ).
-
Переместите средний из созданных трех узлов вниз и, изменяя кривизну нижних сегментов, приведите изображение к виду:
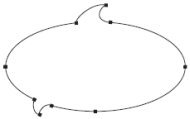
Рис. 5.31. Результат перемещения узла и изменения кривизны сигментов
-
Добавьте в правой части эллипса четыре узла.
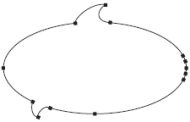
Рис. 5.32. Объект с добавленными в правой части узлами
-
Преобразуйте пять правых узлов в гладкие с помощью кнопки Make Node Smooth (Сделать узел гладким) ( ). ).
-
Переместите вправо три средних узла из пяти правых и, изменяя кривизну сегментов, приведите фигуру к виду:
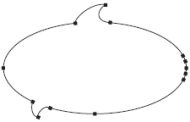
Рис. 5.32. Объект с добавленными в правой части узлами
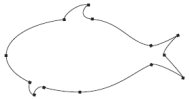
Рис. 5.33. Рыба
Практическое задание 62. Замок
-
С помощью строчного текста создайте три фрагмента будущей надписи "ЗАМОК": "З", "А" и "МОК".
-
Установите следующие параметры форматирования:
-
гарнитура — Arial;
-
кегль — 72 пт.
-
Преобразуйте фрагменты в кривые Безье, выполнив команду меню Arrange Convert To Curves (Расположение Convert To Curves (Расположение Преобразовать в кривые). Преобразовать в кривые).
-
Выберите инструмент Shape (Форма) ( ). ).
-
Выделите все узлы на кривой, формирующей букву "З". Преобразуйте все прямолинейные сегменты в криволинейые, нажав кнопку Convert Line To Curve (Преобразовать прямую в кривую) ( ). Сделайте углы гладкими с помощью кнопки Make Node Smooth (Сделать узел гладким) ). Сделайте углы гладкими с помощью кнопки Make Node Smooth (Сделать узел гладким) . .
-
Выделите все узлы на кривой, формирующей букву "А". Преобразуйте все сегменты в криволинейные, нажав кнопку Convert Line To Curve (Преобразовать прямую в кривую) ( ). Сделайте углы гладкими с помощью кнопки Make Node Smooth (Сделать узел гладким) ). Сделайте углы гладкими с помощью кнопки Make Node Smooth (Сделать узел гладким) . .
-
Выделите все узлы на кривой, формирующей надпись "МОК". Преобразуйте все сегменты в криволинейные, нажав кнопку Convert Line To Curve (Преобразовать прямую в кривую) ( ).Сделайте углы гладкими с помощью кнопки Make Node Smooth (Сделать узел гладким) ( ).Сделайте углы гладкими с помощью кнопки Make Node Smooth (Сделать узел гладким) ( ). ).
-
Зеркально отразите фрагмент "З" по горизонтали, слева направо.

Рис. 5.34. Результат зеркального отображения буквы
.
-
Выделите на букве "З" два узла, расположенные справа на ее центральном фрагменте. Сместите эти узлы вправо, как бы направив "ключ" к "замочной скважине".

Рис. 5.35. Объект после смещения узлов
-
Добавьте произвольное количество узлов и приведите изображение к итоговому виду.

Рис. 5.36. Итоговое изображение
Построение кривых Безье
Вы уже знаете, что кривая Безье — это прямая или кривая линия, состоящая из сегментов и узлов, расположенных на их концах. Узлы кривой Безье можно перемещать с помощью инструмента Shape (Форма) ( ), что позволяет изменять форму фигуры в целом. Узел может иметь направляющие, расположение и длину которых можно изменять с помощью соответствующих маркеров. Перемещение управляющих маркеров приводит к модифицированию внешнего вида сегментов — изменению их кривизны. ), что позволяет изменять форму фигуры в целом. Узел может иметь направляющие, расположение и длину которых можно изменять с помощью соответствующих маркеров. Перемещение управляющих маркеров приводит к модифицированию внешнего вида сегментов — изменению их кривизны.
В предыдущей лекции мы рассмотрели инструмент Shape (Форма) ( ), который предназначен для работы с узлами и сегментами фигур в виде прямоугольников, эллипсов или многоугольников, преобразованных в кривые Безье. Данный метод (использование фигуры-заготовки в виде прямоугольника, эллипса или многоугольника) удобен на начальных этапах освоения программы векторной графики. При этом вы изначально располагаете замкнутой линией и все, что нужно делать, — это добавить требуемое количество узлов, расположить их должным образом и задать требуемую кривизну отдельных сегментов и тип тех или иных узлов. ), который предназначен для работы с узлами и сегментами фигур в виде прямоугольников, эллипсов или многоугольников, преобразованных в кривые Безье. Данный метод (использование фигуры-заготовки в виде прямоугольника, эллипса или многоугольника) удобен на начальных этапах освоения программы векторной графики. При этом вы изначально располагаете замкнутой линией и все, что нужно делать, — это добавить требуемое количество узлов, расположить их должным образом и задать требуемую кривизну отдельных сегментов и тип тех или иных узлов.
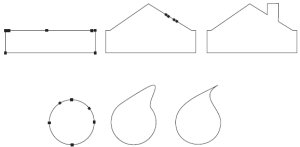
Рис. 6.1. Использование фигур-заготовок в виде прямоугольника и эллипса для построения более сложных фигур
Другой метод заключается в пошаговом построении фигуры, имеющей сложную форму, путем последовательного создания сегментов и узлов.
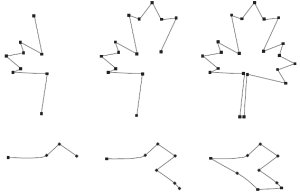
Рис. 6.2. Построение фигур сложной формы путем последовательного создания сегментов и узлов
Данный метод состоит в следующем. Сначала, используя набор прямолинейных сегментов, строят полигональное подобие будущей фигуры. Затем с помощью инструмента Shape (Форма) ( ) над сегментами и узлами имеющегося объекта выполняют различные действия, в результате чего изображение принимает требуемый вид. ) над сегментами и узлами имеющегося объекта выполняют различные действия, в результате чего изображение принимает требуемый вид.
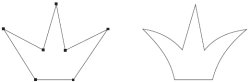
Рис. 6.3. Многоугольное подобие короны (слева) и окончательный вариант, доработанный с помощью инструмента Shape (Форма) (справа)
Описанный вариант создания объекта похож на метод, основанный на использовании фигуры-заготовки. Отличие состоит лишь в том, что в этом случае полигональная заготовка фигуры строится сразу, в то время как при использовании фигуры-заготовки для получения полигональной фигуры необходимо соответствующим образом добавить и разместить узлы.
Для построения кривых предназначены инструменты Freehand (Кривая) ( ) и Bezier (Кривая Безье) ( ) и Bezier (Кривая Безье) ( ), входящие в группу Curve (Кривая) ), входящие в группу Curve (Кривая)
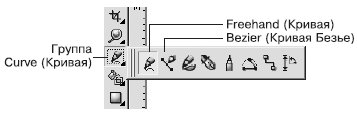
Рис. 6.4. Инструменты для построения кривых
Инструмент Freehand (Кривая)
Инструмент Freehand (Кривая) позволяет создавать прямолинейные и криволинейные отрезки.
Чтобы построить прямолинейный отрезок с помощью этого инструмента, необходимо выполнить такие действия.
-
Выбрать инструмент Freehand (Кривая) ( ). ).
-
Перевести указатель ( ) на рабочую область и щелкнуть кнопкой мыши. ) на рабочую область и щелкнуть кнопкой мыши.
-
Переместить указатель в то место, где необходимо создать второй узел, и щелкнуть кнопкой мыши.
ПРИМЕЧАНИЕ.
Данный способ позволяет построить одиночный прямолинейный отрезок.
СОВЕТ.
Если вы хотите продолжить построение, то для этого необходимо расположить указатель мыши на одном из концевых узлов построенного контура и, когда указатель примет вид , щелкнуть основной кнопкой мыши. После этого нужно переместить указатель мыши в то место, где необходимо создать следующий узел, и снова щелкнуть основной кнопкой мыши. Таким образом можно построить полигональную линию. , щелкнуть основной кнопкой мыши. После этого нужно переместить указатель мыши в то место, где необходимо создать следующий узел, и снова щелкнуть основной кнопкой мыши. Таким образом можно построить полигональную линию.
Чтобы построить криволинейный контур с помощью инструмента Freehand (Кривая), необходимо действовать следующим образом.
-
Выбрать инструмент Freehand (Кривая) ( ). ).
-
Перевести указатель мыши ( ) на рабочую область. ) на рабочую область.
-
Нажать кнопку мыши и, не отпуская ее, перетащить мышь, создавая кривую.
Гладкость линии итоговой кривой можно задать с помощью параметра Freehand Smoothing (Сглаживание кривой), расположенного справа на панели свойств при активном инструменте Freehand (Кривая) ( Freehand Smoothing (Сглаживание кривой), расположенного справа на панели свойств при активном инструменте Freehand (Кривая) ( ). Значение сглаживания кривой по умолчанию равно 100 — это дает возможность получать гладкие контуры с минимальным количеством узлов. Уменьшение значения данного параметра делает инструмент более чувствительным к движению мыши и приводит к созданию большего количества узлов при рисовании кривой. ). Значение сглаживания кривой по умолчанию равно 100 — это дает возможность получать гладкие контуры с минимальным количеством узлов. Уменьшение значения данного параметра делает инструмент более чувствительным к движению мыши и приводит к созданию большего количества узлов при рисовании кривой.
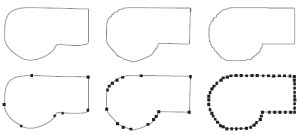
Рис. 6.5. Фигуры, нарисованные инструментом Freehand (Кривая) при разных значениях параметр Freehand Smoothing (Сглаживание кривой): 100 — слева, 50 — в центре, 0 — справа
Практическое задание 63. Цветок
Постройте фигуру, с помощью инструмента Freehand (Кривая)( ) )
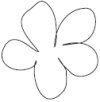
Рис. 6.6. Цветок
Практическое задание 64. Яблоко
Постройте фигуру, изображенную на рисунке, с помощью инструмента Freehand (Кривая) ( ) )

Рис. 6.7. Яблоко
Практическое задание 65. Хлопок
СОВЕТ.
Поочередное использование инструмента Freehand (Кривая) для создания прямолинейных и криволинейных сегментов позволяет строить контуры сложных фигур.
-
С помощью инструмента Freehand (Кривая) ( ) постройте фигуру: ) постройте фигуру:

Рис. 6.8. Заготовка
-
Установите для фигуры белый цвет заливки.
-
Выбрав инструмент Freehand (Кривая) ( ), постройте фигуру: ), постройте фигуру:
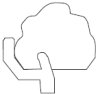
Рис. 6.9. Добавленный объект
-
Установите для фигуры белый цвет заливки.
-
Создайте копию второй фигуры и зеркально отразите ее по горизонтали, слева направо. Расположите копию таким образом, чтобы получилось итоговое изображение:

Рис. 6.10. Хлопок
Инструмент Bezier (Кривая Безье)
Инструмент Bezier (Кривая Безье) ( ) — это классический инструмент, предназначенный для построения кривых Безье. Его используют для построения прямолинейных полигональных и криволинейных контуров. ) — это классический инструмент, предназначенный для построения кривых Безье. Его используют для построения прямолинейных полигональных и криволинейных контуров.
Чтобы построить прямолинейный полигональный контур с помощью инструмента Bezier (Кривая Безье) ( ), выполните следующие действия. ), выполните следующие действия.
-
Выберите инструмент Bezier (Кривая Безье) ( ). ).
-
Переведите указатель ( ) на рабочую область и щелкните кнопкой мыши. ) на рабочую область и щелкните кнопкой мыши.
-
Переместите указатель мыши в то место, где необходимо создать второй узел, и щелкните.
-
Переместите указатель мыши в новое место, где необходимо создать следующий узел, и снова щелкните. Продолжайте выполнять эти действия до тех пор, пока фигура не будет окончательно построена (см. рис. 6.2).
СОВЕТ.
Если при построении прямолинейного полигонального контура необходимо, чтобы итоговая кривая была разомкнутой, то после создания последнего узла следует выбрать инструмент Pick  (Выбор). (Выбор).
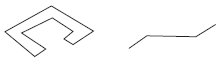
Рис. 6.11. Прямолинейный полигональный замкнутый контур (слева) и разомкнутый (справа)
Чтобы построить криволинейный полигональный контур с помощью инструмента Bezier (Кривая Безье) ( ), необходимо выполнить такие действия. ), необходимо выполнить такие действия.
-
Выберите инструмент Bezier (Кривая Безье) ( ). ).
-
Переведите указатель ( ) на рабочую область, нажмите кнопку мыши и, не отпуская ее, перетащите мышь, создав направляющую. ) на рабочую область, нажмите кнопку мыши и, не отпуская ее, перетащите мышь, создав направляющую.
-
Отпустите кнопку мыши.
-
Переместите указатель мыши в то место, где необходимо создать второй узел, и, нажав и удерживая кнопку мыши, перетащите мышь, чтобы создать вторую направляющую.
-
Переместите указатель мыши в новое место, где необходимо создать следующий узел, и описанным способом создайте направляющую. Повторяйте эти действия до тех пор, пока фигура не будет окончательно построена.
При построении криволинейного полигонального контура нажатие кнопки и перетаскивание указателя мыши приводит к созданию узла и направляющей, длина которой определяет кривизну сегмента, а направление задает его выпуклость.
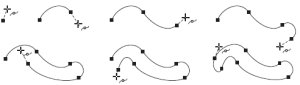
Рис. 6.12. Пример пошагового построения криволинейного полигонального контура
Практическое задание 66. Вентилятор
-
Выбрав инструмент Bezier (Кривая Безье) ( ), постройте фигуру: ), постройте фигуру:
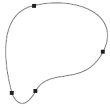
Рис. 6.13. Фигура, созданная с помощью инструмента Bezier (Кривая Безье)
-
Создайте копию фигуры и поверните ее на 120°.
-
Создайте еще одну копию и поверните ее на 240°.
-
Расположите фигуры таким образом, чтобы получилось изображение:
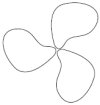
Рис. 6.14. Вентилятор
Практическое задание 67. Крылья
-
Выбрав инструмент Bezier (Кривая Безье) ( ), постройте фигуру: ), постройте фигуру:
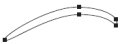
Рис. 6.15. Построенная фигура
-
Создайте две копии и разместите их таким образом, чтобы получилось итоговое изображение:
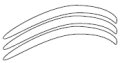
Рис. 6.16. Крылья
СОВЕТ.
Поочередное использование инструмента Bezier (Кривая Безье) для создания прямолинейных и криволинейных сегментов позволяет создавать контуры сложных фигур.
Практическое задание 68. Перетекание
-
Постройте прямоугольник размером 20x30mm.
-
С помощью инструмента Bezier (Кривая Безье) ( ) создайте изображение: ) создайте изображение:
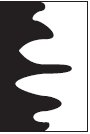
Рис. 6.17. Перетекание
Выводы
Кривая Безье является основополагающим понятием векторной графики. Именно работа с узлами и сегментами чаще всего дает возможность достичь желаемых результатов. Что бы вы ни создавали в программе CorelDRAW, построенный объект обязательно пройдет этап редактирования на уровне узлов и сегментов. Инструмент, который позволяет выполнять все эти редакторские изменения, — Shape (Форма) ( ). ).
Таким образом, сложные по форме фигуры могут быть построены с помощью инструментов Freehand (Кривая) ( ) и Bezier (Кривая Безье) ( ) и Bezier (Кривая Безье) ( ) )
Схожесть применения этих инструментов существует только при построении прямолинейных полигональных контуров — щелчками кнопки мыши вы создаете узлы, которые соединяются между собой прямолинейными сегментами.
Существенное различие проявляется при использовании этих инструментов для создания криволинейных контуров. Инструмент Freehand (Кривая) ( ) рисует криволинейный контур, который сглаживается программой автоматически. Использование инструмента Bezier (Кривая Безье) ( ) рисует криволинейный контур, который сглаживается программой автоматически. Использование инструмента Bezier (Кривая Безье) ( ) для построения криволинейных сегментов требует от вас хорошего знания геометрии. ) для построения криволинейных сегментов требует от вас хорошего знания геометрии.
Однако как бы точно ни были созданы контуры фигур, они являются лишь заготовками, которые в дальнейшем следует редактировать и модифицировать с помощью инструмента Shape (Форма) ( ). Перемещением, удалением и добавлением узлов можно изменять форму фигуры в целом. В свою очередь узел может иметь направляющие, расположение и размер которых изменяют с помощью соответствующих маркеров. Перемещение маркеров направляющих приводит к модифицированию внешнего вида сегментов, изменению их кривизны. ). Перемещением, удалением и добавлением узлов можно изменять форму фигуры в целом. В свою очередь узел может иметь направляющие, расположение и размер которых изменяют с помощью соответствующих маркеров. Перемещение маркеров направляющих приводит к модифицированию внешнего вида сегментов, изменению их кривизны.
| 
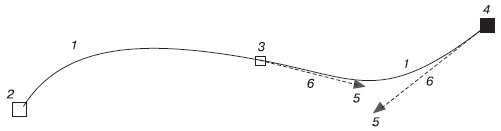
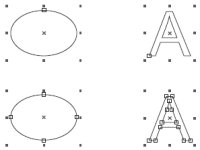
 )
) 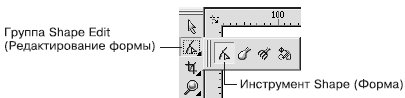
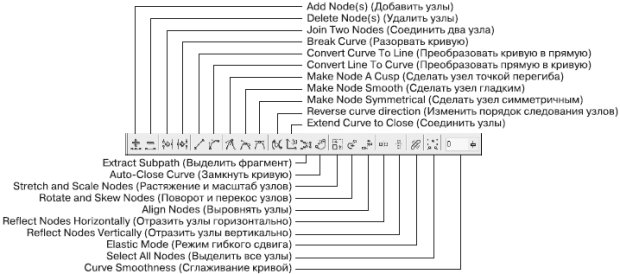
 ) на требуемый узел.
) на требуемый узел. , щелкните кнопкой мыши.
, щелкните кнопкой мыши. , щелкните кнопкой мыши.
, щелкните кнопкой мыши.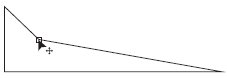
 )
)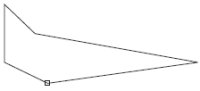
 ).
). ) равным 80.
) равным 80.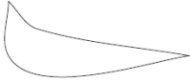
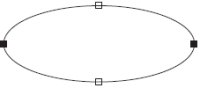
 ), чтобы включить соответствующий режим.
), чтобы включить соответствующий режим.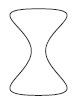
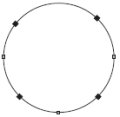 Рис. 5.10. Меч
Рис. 5.10. Меч ) включите соответствющие режимы.
) включите соответствющие режимы.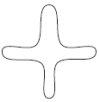
 ), чтобы привести узлы к соответствующему виду.
), чтобы привести узлы к соответствующему виду.
 ) включите соответствующий режим. В результате вокруг выделенных узлов появится габаритная рамка, обозначаемая маркерами.
) включите соответствующий режим. В результате вокруг выделенных узлов появится габаритная рамка, обозначаемая маркерами.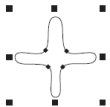

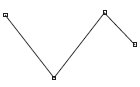
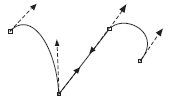
 ) или Convert Line To Curve (Преобразовать прямую в кривую) (
) или Convert Line To Curve (Преобразовать прямую в кривую) ( ).
).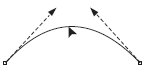
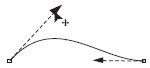
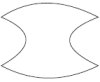
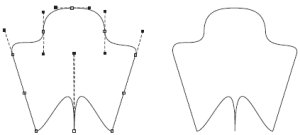
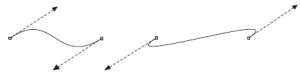
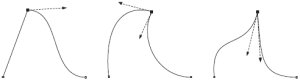
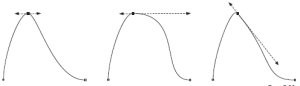
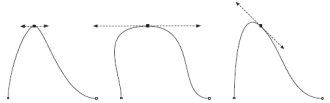
 ), Make Node Smooth (Сделать узел гладким) (
), Make Node Smooth (Сделать узел гладким) ( ) или Make Node Symmetrical (Сделать узел симметричным) (
) или Make Node Symmetrical (Сделать узел симметричным) ( ).
).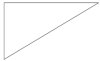
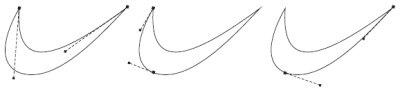
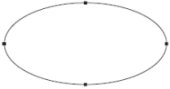
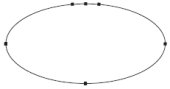
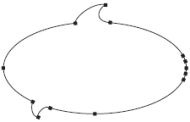
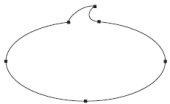
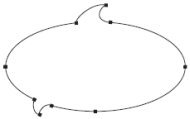
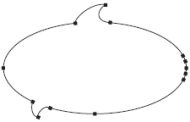
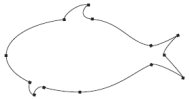



 ), что позволяет изменять форму фигуры в целом. Узел может иметь направляющие, расположение и длину которых можно изменять с помощью соответствующих маркеров. Перемещение управляющих маркеров приводит к модифицированию внешнего вида сегментов — изменению их кривизны.
), что позволяет изменять форму фигуры в целом. Узел может иметь направляющие, расположение и длину которых можно изменять с помощью соответствующих маркеров. Перемещение управляющих маркеров приводит к модифицированию внешнего вида сегментов — изменению их кривизны.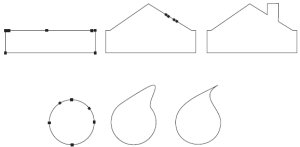
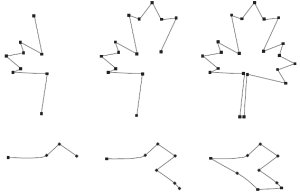
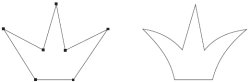
 ) и Bezier (Кривая Безье) (
) и Bezier (Кривая Безье) ( ), входящие в группу Curve (Кривая)
), входящие в группу Curve (Кривая)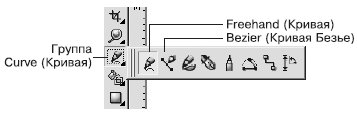
 ) на рабочую область и щелкнуть кнопкой мыши.
) на рабочую область и щелкнуть кнопкой мыши. , щелкнуть основной кнопкой мыши. После этого нужно переместить указатель мыши в то место, где необходимо создать следующий узел, и снова щелкнуть основной кнопкой мыши. Таким образом можно построить полигональную линию.
, щелкнуть основной кнопкой мыши. После этого нужно переместить указатель мыши в то место, где необходимо создать следующий узел, и снова щелкнуть основной кнопкой мыши. Таким образом можно построить полигональную линию. Freehand Smoothing (Сглаживание кривой), расположенного справа на панели свойств при активном инструменте Freehand (Кривая) (
Freehand Smoothing (Сглаживание кривой), расположенного справа на панели свойств при активном инструменте Freehand (Кривая) (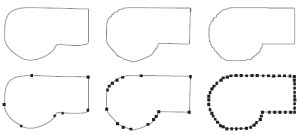
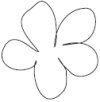


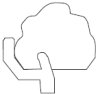

 ) на рабочую область и щелкните кнопкой мыши.
) на рабочую область и щелкните кнопкой мыши. (Выбор).
(Выбор).