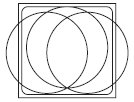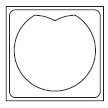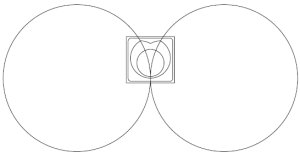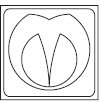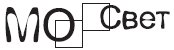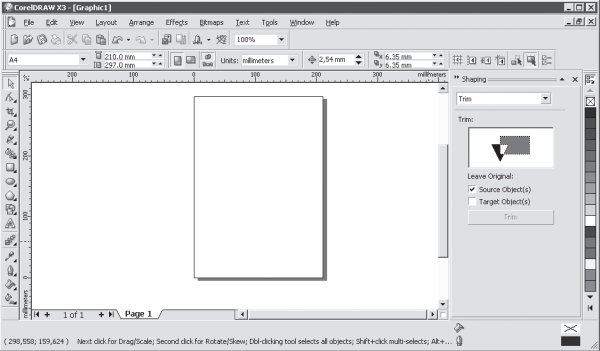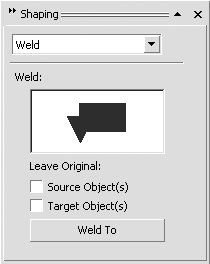Группировка объектов
Результатом группировки объектов является группа — набор объектов, представляющих собой единое целое при выполнении действий, связанных с перемещением, трансформированием, вращением и изменением некоторых свойств контуров и заливок. Действия, выполняемые над группой, одинаково относятся к каждому отдельному объекту группы.
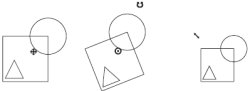
Рис. 8.5. Пример перемещения, вращения и масштабирования группы объектов
Возможно создание вложенных групп, когда сгруппированные объекты являются частью другой группы.
Чтобы сгруппировать объекты, необходимо выполнить следующие действия.
-
Выделить объекты.
-
Выполнить команду меню Arrange Group (Расположение Group (Расположение Группировать) или нажать соответствующую кнопку на панели свойств. Группировать) или нажать соответствующую кнопку на панели свойств.

Рис. 8.6. Расположение кнопки Group (Группировать) на панели свойств
Отдельные объекты, входящие в состав группы, можно редактировать и удалять из группы.
Чтобы выделить отдельный объект, щелкните на требуемом объекте, входящем в состав группы, удерживая нажатой клавишу Ctrl.
В результате вокруг объекта появится невидимая габаритная рамка (selection box), обозначаемая восемью управляющими маркерами (кружочки в углах и на центрах сторон) и центром габаритной рамки в виде крестика.
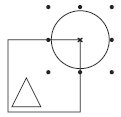
Рис. 8.7. Выделенный объект, входящий в состав группы
Чтобы разгруппировать объекты, входящие в состав группы, необходимо выполнить следующие действия.
-
Выделить группу.
-
Выполнить комнаду меню Arrange Ungroup (Расположение Ungroup (Расположение Разгруппировать). Разгруппировать).
-
Щелкнуть на свободной части рабочей области, чтобы снять выделение с разгруппированных объектов.
После того как объекты разгруппированы, их можно выбирать по отдельности и производить требуемые редакторские изменения.
Практическое задание 86. Вывеска "Дешево"
-
Постройте эллипс размером 2,5x2.5mm.
-
Постройте прямоугольник размером 0,2x2.2mm.
-
Разместите объекты таким образом, чтобы получилась шляпка шурупа.

Рис. 8.8. Шляпка шурупа
-
Выделите и сгруппируйте объекты.
-
Постройте прямоугольник размером 40x15mm.
-
С помощью строчного текста создайте надпись "ДЕШЕВО".
-
Установите следующие параметры форматирования:
-
гарнитура — Arial;
-
кегль — 24 пт.
-
Создайте копию шляпки шурупа и разместите объекты таким образом, чтобы получилось изображение:
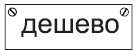
Рис. 8.9. Надпись
-
Выделите и сгруппируйте объекты.
-
Поверните полученную группу на небольшой угол против часовой стрелки и получите окончательное изображение:

Рис. 8.10. Итоговое изображение
Практическое задание 87. "Дизар Комплект"
-
С помощью строчного текста создайте надпись "ИЗАР".
-
Установите следующие параметры форматирования:
-
гарнитура — Arial;
-
кегль — 20 пт;
-
начертание — полужирное.
-
С помощью строчного текста создайте еще одну надпись — "КОМПЛЕКТ".
-
Установите следующие параметры форматирования:
-
гарнитура — Arial;
-
кегль — 12,3 пт.
-
С помощью строчного текста создайте букву "Д".
-
Установите следующие параметры форматирования:
-
гарнитура — Arial;
-
кегль — 25 пт;
-
Расположите букву и надписи таким образом, чтобы получилось изображение:

Рис. 8.11. Расположение объектов
-
Выделите и сгруппируйте объекты.
СОВЕТ.
Для группировки надписей необходимо выполнить комнаду меню Arrange Group (Расположение Group (Расположение Группировать). Группировать).
Практическое задание 88. Барельеф "ПК"
-
Постройте квадрат размером 25x25 мм и расположите его в координатах x = 110,5 мм и y = 19,5 мм. Установите для него 50%-ный черный цвет заливки.
-
Постройте квадрат размером 20x20 мм и расположите его в координатах x = 110 мм и y = 20 мм. Установите для него 20%-ный черный цвет заливки.
-
Постройте квадрат размером 20x20 мм и расположите его в координатах x = 111 мм и y = 19 мм. Установите для него 100%-ный черный цвет заливки.
-
Постройте квадрат с размерами 20x20 мм и расположите его в координатах x = 110,5 мм и y = 19,5 мм. Установите для него 50%-ный черный цвет заливки.

Рис. 8.12. Промежуточное изображение
-
Постройте квадрат размером 17x17 мм и расположите его в координатах x = 110 мм и y = 20 мм. Установите для него 100%-ный черный цвет заливки.
-
Постройте квадрат размером 17x17 мм и расположите его в координатах x = 111 мм и y = 19 мм. Установите для него 20%-ный черный цвет заливки.
-
Постройте квадрат размером 17x17 мм и расположите его в координатах x = 110,5 мм и y = 19,5 мм. Установите для него 50%-ный черный цвет заливки.

Рис. 8.13. Результат построения и заливки квадратов
-
Выделите и сгруппируйте объекты.
-
С помощью строчного текста создайте надпись "ПК"
-
Установите следующие параметры форматирования:
-
гарнитура — Arial;
-
кегль — 24 пт;
-
цвет заливки — 20%-ный черный.
-
Создайте копию надписи. Установите для нее 100%-ный черный цвет заливки. Сместите ее немного вправо и вниз.
-
Создайте еще одну копию надписи. Установите для нее 50%-ный черный цвет заливки. Расположите надписи таким образом, чтобы получилось изображение:

Рис. 8.14. Расположение надписи и ее копий
-
Выделите и сгруппируйте надписи.
-
Расположите надписи и группу объектов таким образом, чтобы получилось следующее изображение:

Рис. 8.15. Итоговое изображение
-
Выделите и сгруппируйте полученное изображение.
Комбинирование объектов
Объекты, участвующие в комбинировании, превращаются в кривые Безье. Результат комбинирования принимает параметры контура и заливки последнего выделенного объекта. Внешний вид итогового объекта, полученного в результате комбинирования, определяется по следующим принципам:
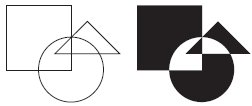
Рис. 8.16. Исходные объекты (слева) и результат, полученный в результате комбинирования (справа)
-
участки, на которых количество пересекающихся объектов нечетное, закрашиваются;
-
участки, на которых количество пересекающихся объектов четное, становятся прозрачными.
Редактировать внешний вид полученного объекта можно на уровне узлов и сегментов, с помощью инструмента Shape (Форма) ( ). ).
Чтобы применить комбинирование, необходимо выделить требуемые объекты и выполнить команду меню Arrange Combine (Расположение Combine (Расположение Комбинировать) или нажать соответствующую кнопку на панели свойств. Комбинировать) или нажать соответствующую кнопку на панели свойств.

Рис. 8.17. Расположение кнопки Combine (Комбинировать) на панели свойств
Поскольку при комбинировании объекты превращаются в кривые Безье, то при разбитии кривой на части с объектов снимается связывание и открывается доступ к узлам и сегментам кривых Безье отдельных объектов.
Чтобы разбить кривую на части, необходимо выполнить такие действия.
-
Выделить объект.
-
Выполнить команду меню Arrange Break Curve Apart (Расположение Break Curve Apart (Расположение Разбить кривую на части). Разбить кривую на части).
-
Щелкнуть кнопкой мыши на свободной части рабочей области, чтобы снять выделение с разгруппированных объектов.
После того как объекты разгруппированы, их можно выбирать по отдельности и редактировать.
ВНИМАНИЕ.
Текстовые символы представляют собой объекты, созданные в результате комбинирования отдельных частей.
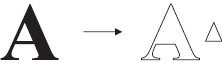
Рис. 8.18. Символ "A", превращенный в кривую и разбитый на части
Практическое задание 89. Жалюзи
-
Постройте эллипс размером 30x30 мм и расположите его в координатах x = 125 мм и y = 125 мм.
-
Постройте прямоугольник с размерами 30x5 мм и расположите его в следующих координатах: x = 125 мм и y = 137,5 мм.
-
Создайте еще четыре копии прямоугольника. Задайте для данных копий следующие координаты:
-
Выделите объекты и выполните их комбинирование. Установите для итоговой фигуры черный цвет заливки.

Рис. 8.20. Жалюзи
Практическое задание 90. Zitar
-
Постройте треугольник размером 26x23 мм и зеркально отразите его по вертикали сверху вниз.

Рис. 8.21. Заготовка для логотипа
-
С помощью строчного текста создайте надпись "ZITAR".
-
Установите следующие параметры форматирования:
-
гарнитура — Arial;
-
кегль — 24 пт.
-
Преобразуйте надпись в кривую, выполнив комнаду меню Arrange Convert To Curves (Расположение Convert To Curves (Расположение Преобразовать в кривые). Преобразовать в кривые).
-
Расположите надпись ZITAR и треугольник таким образом, чтобы получилось изображение:

Рис. 8.22. Расположение надписи
-
Выделите полученные объекты и выполните их комбинирование. Для итоговой фигуры установите черный цвет заливки.

Рис. 8.23. Логотип ZITAR
Практическое задание 91. Звезды Голливуда
-
С помощью строчного текста создайте надпись "ЗВЕЗДЫ".
-
Установите следующие параметры форматирования:
-
гарнитура — Arial;
-
кегль — 72 пт;
-
начертание — полужирное.
-
С помощью строчного текста создайте надпись "ГОЛЛИВУДА"
-
Установите для нее следующие параметры форматирования:
-
гарнитура — Times New Roman;
-
кегль — 24 пт;
-
межсимвольный интервал — 350 %.
-
Расположите надписи:

Рис. 8.24. Надписи
-
Создайте пятиугольник размером 3x3mm.
-
Выберите инструмент Shape (Форма) ( ) и превратите пятиугольник в звезду. ) и превратите пятиугольник в звезду.

Рис. 8.25. Пятиугольник, преобразованный в звезду
-
Создайте 49 копий звезды и расположите их на буквах надписи "ЗВЕЗДЫ". Выделите надпись вместе со звездами и выполните комбинирование объектов:

Рис. 8.26. Итоговое изображение
Формирование объектов
Формирование объектов основано на логических операциях объединения (сложения), исключения (вычитания) и пересечения, которые в данном случае выполняются над областями взаимодействующих объектов.
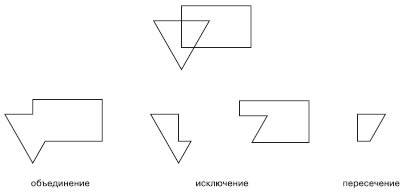
Рис. 8.27. Исходные объекты (вверху) и результаты выполнения над ними логических операций (внизу)
Результатом формирования объектов является кривая Безье, форму которой можно редактировать с помощью работы с узлами и сегментами. Для формирования новых объектов в логических операциях должно участвовать два или более исходных.
Объединение объектов
Операция объединения объектов (Weld) основана на логической операции "сложение". В результате объединения внутренние границы пересекающихся участков объектов исчезают, и остается лишь контур итоговой фигуры, представляющий собой кривую Безье.

Рис. 8.28. Пример объединения объектов
Впоследствии изменить внешний вид полученного объекта можно на уровне узлов и сегментов, с помощью инструмента Shape (Форма) ( ). ).
Чтобы объединить объекты, необходимо выделить их и выполнить команду меню Arrange Shaping Shaping Weld (Расположение Weld (Расположение Изменение формы Изменение формы Объединить). Кроме того, можно воспользоваться кнопкой Weld (Объединить), расположенной на панели инструментов. Объединить). Кроме того, можно воспользоваться кнопкой Weld (Объединить), расположенной на панели инструментов.

Рис. 8.29. Расположение кнопки Weld (Объединить) на панели свойств
Практическое задание 92. "Шпон"
-
Постройте треугольник размером 25x20mm.
-
Постройте еще один треугольник размером 20x16mm.
-
Постройте третий треугольник размером 16x16mm.
-
Расположите объекты:
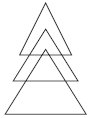
Рис. 8.30. Расположение объектов
-
Выделите объекты и объедините их, выполнив команду Arrange Shaping Shaping Weld (Расположение Weld (Расположение Изменение формы Изменение формы Объединить) или нажав соответствующую кнопку. Объединить) или нажав соответствующую кнопку.
-
С помощью строчного текста создайте надпись "ШПОН"
-
Установите следующие параметры форматирования:
-
гарнитура — Arial;
-
кегль — 24 пт.
-
Расположите надпись таким образом, чтобы получилось итоговое изображение.
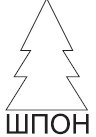
Рис. 8.31. Логотип компании «Шпон»
Практическое задание 93. Estima
-
Постройте прямоугольник размером 13x2 мм и расположите его в координатах x = 40 мм, y = 134 мм.
-
Создайте две его копии и расположите их в координатах: x1 = 40 мм, y1 = 129 мм; x2 = 40 мм, y2 = 124 мм.
-
Постройте прямоугольник с размерами 2x5 мм и расположите его в координатах x = 40 мм, y = 132 мм.
-
Создайте его копию и разместите ее в координатах x = 40 мм, y = 126 мм.
-
Наклоните вертикальные прямоугольники так, чтобы получилось изображение:
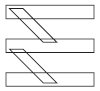
Рис. 8.32. Результат наклона вертикальных прямоугольников
-
Выделите объекты и объедините их, выполнив команду Arrange Shaping Shaping Weld (Расположение Weld (Расположение Изменение формы Изменение формы Объединить) или нажав соответствующую кнопку. Объединить) или нажав соответствующую кнопку.
-
С помощью строчного текста создайте надпись "ESTIMA".
-
Установите следующие параметры форматирования:
-
гарнитура — Arial;
-
кегль — 50 пт;
-
начертание — полужирное.
-
Расположите надпись таким образом, что-бы получилось окончательное изображение:
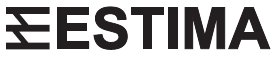
Рис. 8.33. Готовый логотип
Практическое задание 94. Свинина
-
Создайте набор объектов и расположите их:
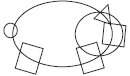
Рис. 8.34. Расположение объектов
-
Выделите объекты и объедините их, выполнив команду Arrange Shaping Shaping Weld (Расположение Weld (Расположение Изменение формы Изменение формы Объединить) или нажав соответствующую кнопку. Объединить) или нажав соответствующую кнопку.
-
С помощью строчного текста создайте надпись "СВИНИНА".
-
Установите следующие параметры форматирования:
-
гарнитура — Times New Roman;
-
кегль — 25 пт;
-
начертание — полужирное.
-
Расположите надпись и силуэт поросенка таким образом, чтобы получилось итоговое изображение:

Рис. 8.35. Итоговое изображение
Исключение объектов
Операция исключения объектов (Trim) основана на логической операции "вычитание". Результатом исключения является объект, у которого пересекающиеся участки удаляются. Объекты,участвующие в обрезке, можно условно разделить на "объекты-ножи"" и "объекты-жертвы". "Объект-нож" "съедает" из "объект-жертвы" участок, на который он накладывается.
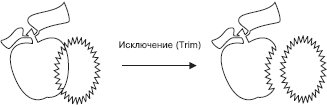
Рис. 8.36. Пример обрезки объекта
Перед выполнением исключения необходимо определить, какой объект будет выступать в качестве "ножа", а какой — в качестве "жертвы". Поскольку при построении объектов каждый новый объект располагается в иерархической структуре выше построенного ранее, то существует возможность выбора вариантов исключения. Кроме неопсредственно команды Trim (Исключение), существуют следующие команды:

Рис. 8.37. Результаты исключения объектов (прямоугольник находится на заднем плане)
-
Front Minus Back (Вычесть задний из переднего);
-
Back Minus Front (Вычесть передний из заднего).
Впоследствии внешний вид полученного объекта можно изменить на уровне узлов и сегментов, с помощью инструмента Shape (Форма) ( ). ).
Чтобы произвести обрезку объектов, необходимо выделить их и выполнить команду Arrange Shaping Shaping Front Minus Back (Расположение Front Minus Back (Расположение Изменение формы Изменение формы Вычесть задний из переднего) или Arrange Вычесть задний из переднего) или Arrange Shaping Shaping Back Minus Front (Расположение Back Minus Front (Расположение Изменение формы Изменение формы Вычесть передний из заднего). Кроме того, можно воспользоваться соответствующими кнопками на панели свойств. Вычесть передний из заднего). Кроме того, можно воспользоваться соответствующими кнопками на панели свойств.

Рис. 8.38. Расположение кнопок Front Minus Back (Вычесть задний из переднего) и Back Minus Front (Вычесть передний из заднего) на панели свойств
Практическое задание 95. Сыр
-
Постройте треугольник.

Рис. 8.39. Треугольник
-
Наклоните его по горизонтали, чтобы получился прямоугольный треугольник.

Рис. 8.40. Результат наклона треугольника
-
Задайте для полученного объекта размер 20x30mm.
-
Создайте копию треугольника, зеркально отразите ее по вертикали сверху вниз и разместите треугольники:
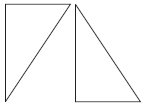
Рис. 8.41. Размещение треугольников
-
Создайте три эллипса размерами 11x11mm, 9x9mm, 6x6mm. Разместите эллипсы:
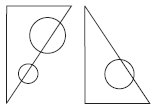
Рис. 8.42. Эллипсы и треугольники
-
Выделите левый треугольник и два эллипса, пересекающих его. Выполните команду Arrange Shaping Shaping Back Minus Front (Расположение Back Minus Front (Расположение Изменение формы Изменение формы Вычесть передний из заднего) или нажмите соответствующую кнопку на панели свойств. Вычесть передний из заднего) или нажмите соответствующую кнопку на панели свойств.
-
Выделите правый треугольник и эллипс, пересекающий его. Выполните команду Arrange Shaping Shaping Back Minus Front (Расположение Back Minus Front (Расположение Изменение формы Изменение формы Вычесть передний из заднего) или нажмите соответствующую кнопку на панели свойств. Вычесть передний из заднего) или нажмите соответствующую кнопку на панели свойств.
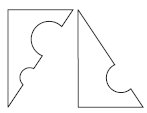
Рис. 8.43. Результат вычитания
-
Постройте прямоугольник размером 45x48mm.Установите скругление его углов равным 10.
-
С помощью строчного текста создайте надпись "СЫР".
-
Установите следующие параметры форматирования:
-
гарнитура — Times New Roman;
-
кегль — 54 пт;
-
начертание — полужирное.
-
Расположите прямоугольник и надпись таким образом, чтобы получилось итоговое изображение:

Рис. 8.44. Итоговое изображение
Практическое задание 96. "Оптима"
Создадим логотип, основанный на первой букве названия компании — "О".
Практическое задание 97. Cleanfix
-
Постройте прямоугольник размером 112x30 мм и расположите его в координатах x = 100 мм и y = 150 мм. Установите скругление углов прямоугольника равным 100.
-
Постройте прямоугольник с размерами 107x26 мм и расположите его в координатах x = 100 мм и y = 150 мм. Установите скругление его углов равным 100.
-
Выделите оба объекта и выполните команду Arrange Shaping Shaping Back Minus Front (Расположение Back Minus Front (Расположение Изменение формы Изменение формы Вычесть передний из заднего) или нажмите соответствующую кнопку на панели свойств. Вычесть передний из заднего) или нажмите соответствующую кнопку на панели свойств.
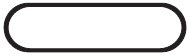
Рис. 8.48. Результат вычитания переднего объекта из заднего
-
Постройте эллипс размером 30x30 мм и расположите его в координатах x = 59 мм и y = 150 мм.
-
С помощью строчного текста создайте букву "C".
-
Установите следующие параметры форматирования:
-
гарнитура — Times New Roman;
-
кегль — 96 пт.
-
С помощью строчного текста создайте еще одну букву — "f".
-
Установите следующие параметры форматирования:
-
гарнитура — Times New Roman;
-
кегль — 55 пт;
-
начертание — курсив.
-
Поверните букву "f" на 34° против часовой стрелки.
-
Расположите эллипс и буквы:
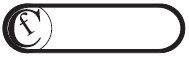
Рис. 8.49. Расположение объектов
-
Выделите эллипс и две буквы и выполните команду Arrange Shaping Shaping Back Minus Front (Расположение Back Minus Front (Расположение Изменение формы Изменение формы Вычесть передний из заднего) или нажмите соответствующую кнопку на панели свойств. Установите для итоговой фигуры черный цвет заливки. Вычесть передний из заднего) или нажмите соответствующую кнопку на панели свойств. Установите для итоговой фигуры черный цвет заливки.
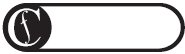
Рис. 8.50. Результат заливки
-
С помощью строчного текста создайте надпись "cleanfix".
-
Установите следующие параметры форматирования:
-
гарнитура — Arial;
-
кегль — 55 пт;
-
начертание — полужирное.
-
Расположите надпись таким образом, чтобы получилось итоговое изображение:
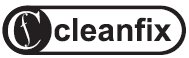
Рис. 8.51. Готовый логотип
Пересечение объектов
Операция пересечения (Intersect) приводит к созданию фигуры из пересекающихся участков двух или более объектов.
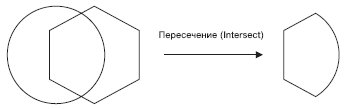
Рис. 8.52. Результат пересечения объектов
Итоговая фигура представляет собой кривую Безье. Впоследствии ее внешний вид можно изменить на уровне узлов и сегментов, с помощью инструмента Shape (Форма) ( ). ).
Чтобы выполнить пересечение объектов, необходимо выделить их, после чего выполнить команду меню Arrange Shaping Shaping Intersect (Расположение Intersect (Расположение Изменение формы Изменение формы Пересечение). Можно также использовать кнопку Intersect (Пересечение), которая появляется на панели свойств после выделения объектов. Пересечение). Можно также использовать кнопку Intersect (Пересечение), которая появляется на панели свойств после выделения объектов.

Рис. 8.53. Расположение кнопки Intersect (Пересечение) на панели свойств
ВНИМАНИЕ.
В результате пересечения кроме итоговой фигуры на странице остаются и исходные объекты. Если эти объекты не нужны, их необходимо удалить, чтобы осталась только необходимая фигура.
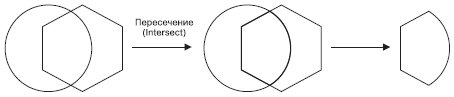
Рис. 8.54. Результат пересечения
Практическое задание 98."Сармат"
-
Постройте эллипс с размерами 20x20 мм и расположите его в координатах x = 160 мм и y = 170 мм.
-
Постройте двенадцатиугольник размером 25x25 мм и расположите его в координатах x = 160 мм и y = 170 мм.
-
Выберите инструмент Shape (Форма) ( ) и превратите двенадцатиугольник в звезду. ) и превратите двенадцатиугольник в звезду.

Рис. 8.55. Многоугольник, преобразованный в звезду
-
Выделите объекты и выполните команду Arrange Shaping Shaping Intersect (Расположение Intersect (Расположение Изменение формы Изменение формы Пересечение) или нажмите соответствующую кнопку. Пересечение) или нажмите соответствующую кнопку.
-
Удалите двенадцатиугольник и эллипс. Оставьте только результат пересечения этих объектов.

Рис. 8.56. Результат пересечения объектов
-
Постройте эллипс размером 20x20 мм и расположите его в координатах x = 160 мм и y = 170 мм.
-
Постройте квадрат размером 10x10 мм и расположите его в координатах x = 167 мм и y = 170 мм.
-
-
С помощью строчного текста создайте надпись "АРМАТ".
-
Установите следующие параметры форматирования:
-
гарнитура — Arial;
-
кегль — 36 пт;
-
начертание — полужирное.
-
Расположите надпись таким образом, чтобы получилось итоговое изображение:
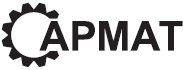
Рис. 8.58. Готовый логотип
Практическое задание 99. "Мистерия"
Практическое задание 100. "МоСвет"
-
Постройте квадрат размером 5x5mm.
-
Создайте копию квадрата и расположите оба объекта:

Рис. 8.66. Расположение объектов
-
С помощью строчного текста создайте надпись "МО".
-
Установите следующие параметры форматирования:
-
гарнитура — Arial;
-
кегль — 24 пт.
-
С помощью строчного текста создайте надпись "Свет".
-
Установите следующие параметры форматирования:
-
гарнитура — Arial;
-
кегль — 17 пт.
-
Расположите надписи следующим образом:
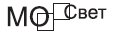
Рис. 8.67. Надписи
-
Выделите надписи и превратите их в кривые (Arrange Convert To Curves (Расположение Convert To Curves (Расположение Преобразовать в кривые)). Преобразовать в кривые)).
-
Выберите инструментShape (Форма) ( ), выделите все узлы надписи "МО" и нажмите кнопку Convert Line To Curve (Преобразовать прямую в кривую). Сделайте все узлы глдакими (кнопка Make Node Smooth (Сделать узлы гладкими)). ), выделите все узлы надписи "МО" и нажмите кнопку Convert Line To Curve (Преобразовать прямую в кривую). Сделайте все узлы глдакими (кнопка Make Node Smooth (Сделать узлы гладкими)).
-
Аналогичным образом поступите с надписью "Свет".
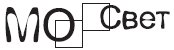
Рис. 8.68. Преобразование надписи «Свет»
-
Выделите надпись "МО" и левый квадрат и выполните команду Arrange Shaping Shaping Intersect (Расположение Intersect (Расположение Изменение формы Изменение формы Пересечение) или нажмите соответствующую кнопку. Пересечение) или нажмите соответствующую кнопку.
-
Установите для фигуры результата пересечения белый цвет заливки.
-
-
Выделите надпись "Свет" и правый квадрат и выполните комнаду Arrange Shaping Shaping Intersect (Расположение Intersect (Расположение Изменение формы Изменение формы Пересечение) или нажмите соответствующую кнопку. Пересечение) или нажмите соответствующую кнопку.
-
Изменение формы объектов
После выполнения некоторых команд меню Arrange Shaping (Расположение Shaping (Расположение Изменение формы объектов) на экране отображается только итоговая фигура. Однако очень часто необходимо, чтобы оставались также исходные объекты. В таких случаях удобно использовать пристыковываемое окно Shaping (Изменение формы). Изменение формы объектов) на экране отображается только итоговая фигура. Однако очень часто необходимо, чтобы оставались также исходные объекты. В таких случаях удобно использовать пристыковываемое окно Shaping (Изменение формы).
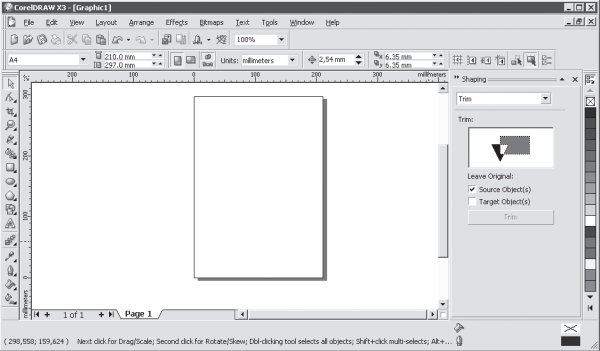
Рис. 8.71.
Чтобы открыть данное пристыковываемое окно, необходимо выполнить команду меню Arrange Shaping Shaping Shaping (Расположение Shaping (Расположение Изменение формы Изменение формы Изменение формы). Изменение формы).
Вариант изменения формы выбирают из раскрывающегося списка.
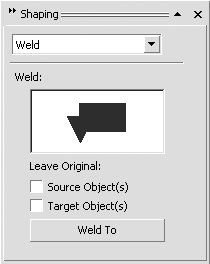
Рис. 8.72. Пристыковываемое окно Shaping (Изменение формы)
При выборе в данном списке пункта Weld (Объединить), Trim (Исключение) или Intersect (Пересечение) внизу пристыковываемого окна отображается область Leave Original (Оставить исходные):
-
Source Object(s) (Исходные объекты);
-
Target Object(s) (Целевые объекты).
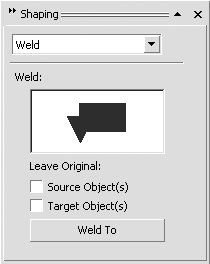
Рис. 8.72. Раскрывающийся список с вариантами изменения формы
Объекты, участвующие в данном процессе, делятся на исходные и целевые. Целевой, итоговый объект выбирают в последнюю очередь, а все остальные объекты, которые выбираются в первую очередь, являются исходными. Установка соответствующих флажков позволяет получить не только результирующую фигуру, но и оставить те объекты, которые участвовали в изменении формы.
Выводы
Рассмотренные в данной лекции методы группировки, комбинирования и изменения формы можно использовать для построения контура сложной фигуры из простых объектов.
В большинстве случаев операции, основанные на логическом исключении (вычитании), являются единственным способом создания сложных фигур, имеющих полости (просветы) внутри.
| 
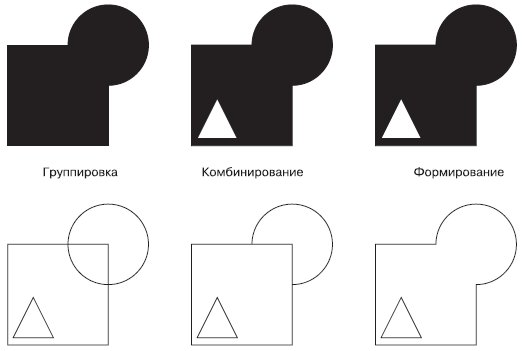
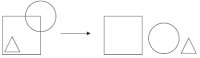
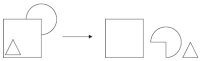
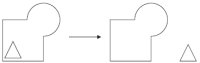
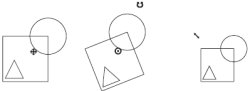
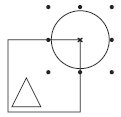

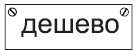




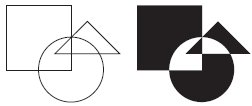
 ).
).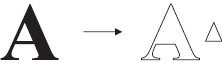
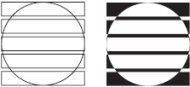






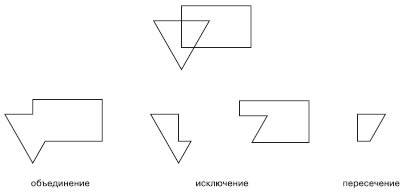

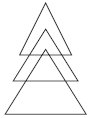
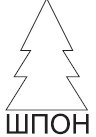
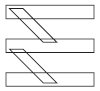
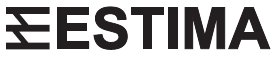
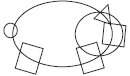

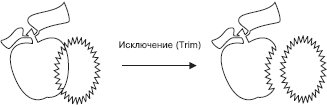



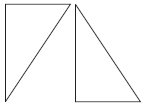
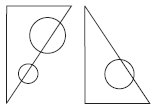
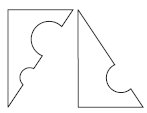

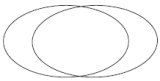
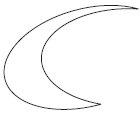

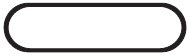
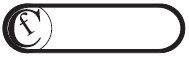
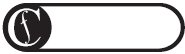
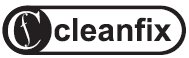
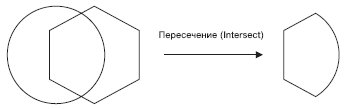
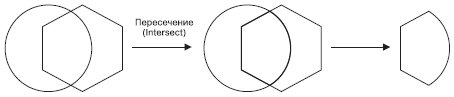



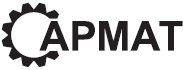

 ) и повторно щелкните на построенном эллипсе, чтобы перейти в режим вращения.
) и повторно щелкните на построенном эллипсе, чтобы перейти в режим вращения.