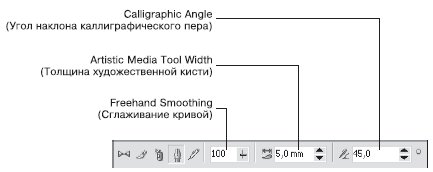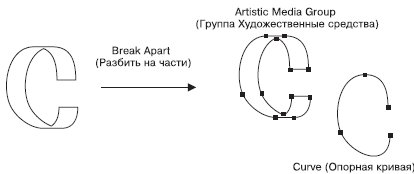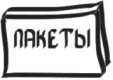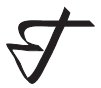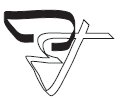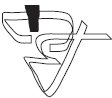Практическое задание 101. "Юкос"
-
Постройте треугольник размером 10x9mm.
-
Выбрав инструмент Knife (Лезвие) ( ), разделите треугольник на части: ), разделите треугольник на части:

Рис. 9.4. Треугольник, разделенный на части
СОВЕТ. Для выполнения этого действия нажмите кнопку Auto-Close On Cut (Замыкать кривую при разрезании) и оставьте ненажатой кнопку Leave As One Object (Оставить единым объектом).
-
Установите белый цвет контура для итоговых фрагментов. Цвета заливок задайте как на рисунке:

Рис. 9.5. Объекты с заданными заливками
-
Постройте треугольник размером 11x10mm и расположите его таким образом, чтобы получилось изображение:
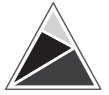
Рис. 9.6. Расположение построенного треугольника
-
С помощью строчного текста создайте надпись "ЮКОС".
-
Установите следующие параметры форматирования:
-
гарнитура — Arial;
-
кегль — 27 пт.
-
Расположите надпись таким образом, чтобы получилось итоговое изображение:
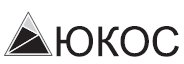
Рис. 9.7. Готовый логотип
Практическое задание 102. Daichi
-
Постройте квадрат размером 20x20mm.
-
Включите режим привязки к объектам — Snap To Objects (Привязка к объектам).
-
Выбрав инструмент Knife (Лезвие) ( ), разделите квадрат на части, как показано на рисунке: ), разделите квадрат на части, как показано на рисунке:

Рис. 9.8. Объект, разделенный на части
СОВЕТ. Для выполнения этого действия нажмите кнопку Auto-Close On Cut (Замыкать кривую при разрезании) и оставьте ненажатой кнопку Leave As One Object (Оставить единым объектом).
-
Удалите правую нижнюю часть квадрата, а для оставшихся частей установите цвета контуров и заливок, как показано на рисунке:

Рис. 9.9. Промежуточное изображение
-
С помощью строчного текста создайте надпись "DAICHI"
-
Установите следующие параметры форматирования:
-
гарнитура — Arial;
-
кегль — 24 пт;
-
начертание — полужирное и курсив.
-
Задайте цвет надписи и расположите ее таким образом, чтобы получилось итоговое изображение:

Рис. 9.10. Готовый логотип
Практическое задание 103. "Эверест"
-
Постройте треугольник размером 25x25mm.
-
Выбрав инструмент Knife (Лезвие) ( ), разделите треугольник на части и задайте для них заливку, как показано на рисунке: ), разделите треугольник на части и задайте для них заливку, как показано на рисунке:

Рис. 9.11. Результат заливки частей треугольника
СОВЕТ. Для выполнения этого действия нажмите кнопку Auto-Close On Cut (Замыкать кривую при разрезании) и оставьте ненажатой кнопку Leave As One Object (Оставить единым объектом).
-
С помощью строчного текста создайте надпись "ЭВЕРЕСТ".
-
Установите следующие параметры форматирования:
-
гарнитура — Times New Roman;
-
кегль — 18 пт;
-
начертание — полужирное.
-
С помощью строчного текста создайте букву "Т".
-
Установите следующие параметры форматирования:
-
гарнитура — Times New Roman;
-
кегль — 18 пт;
-
Расположите надписи таким образом, чтобы получилось итоговое изображение:

Рис. 9.12. Логотип компании «Эверест
Инструмент Eraser (Ластик)
Инструмент Eraser (Ластик) является ярким представителем инструментов растровой графики. Однако в программе CorelDRAW он используется для удаления фрагментов векторных фигур.
Чтобы применить инструмент Eraser (Ластик), необходимо выполнить следующие действия.
-
Выделить объект.
-
Выбрать инструмент Eraser (Ластик) ( ). ).
-
Нажать основную кнопку мыши и, не отпуская ее, стереть фрагмент объекта.
-
Отпустить кнопку мыши.
Участки объекта, по которым пройдет указатель мыши, будут удалены, при этом объект превратится в кривые Безье. Редакторские изменения внешнего вида полученного объекта возможны на уровне узлов и сегментов, с помощью инструмента Shape (Форма) ( ). В общем случае в итоге получается комбинированная фигура, которую можно разбить на части, выполнив команду меню Arrange ). В общем случае в итоге получается комбинированная фигура, которую можно разбить на части, выполнив команду меню Arrange Break Curve Apart (Расположение Break Curve Apart (Расположение Разбить кривую на части). Разбить кривую на части).
После выбора инструмента Eraser (Ластик) на панели свойств отображаются параметры.

Рис. 9.13. Панель свойств при выбранном инструменте Eraser (Ластик)
Рассмотрим эти параметры:
-
Eraser Thickness (Толщина ластика) — толщина ластика;
-
Auto-Reduce On Erase (Автоматически упрощать при стирании). При нажатой данной кнопке контур, граничащий с удаляемой областью, формируется меньшим количеством узлов;
-
Circle/Square (Круг/Квадрат) — позволяет выбрать форму ластика.
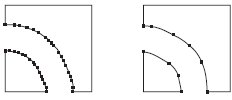
Рис. 9.14. Результат стирания ластиком фрагмента фигуры при ненажатой кнопке Auto-Reduce On Erase (Автоматически упрощать при стирании) (слева) и при нажатой данной кнопке (справа)
Практическое задание 104. Пряжа
Практическое задание 105. SuperStar
-
С помощью строчного текста создайте надпись "SUPERSTAR".
-
Установите следующие параметры форматирования:
-
гарнитура — Arial;
-
кегль — 72 пт;
-
начертание — полужирное.
-
Преобразуйте надпись в кривую, выполнив команду меню Arrange Convert To Curves (Расположение Convert To Curves (Расположение Преобразовать в кривые). Преобразовать в кривые).
-
Выберите инструмент Eraser (Ластик) ( ). ).
-
Установите толщину ластика равной 1,0 мм.
-
Выберите квадратную форму ластика.
-
Удалите фрагменты надписи, чтобы получилось итоговое изображение:

Рис. 9.17. Итоговое изображение
Практическое задание 106. "Форест"
-
Создайте прямоугольник с размерами 30x40mm.
-
Выберите инструмент Eraser (Ластик) ( ). ).
-
Установите толщину ластика равной 2,0 мм.
-
Удалите фрагмент прямоугольника, чтобы получилось изображение:

Рис. 9.18. Результат использования инструмента Eraser (Ластик)
-
С помощью строчного текста создайте надпись "ФОРЕСТ".
-
Установите следующие параметры форматирования:
-
гарнитура — Arial;
-
кегль — 21 пт;
-
начертание — полужирное.
-
Расположите надпись таким образом, чтобы получилось итоговое изображение:

Рис. 9.19. Логотип компании «Форест
Инструмент Smudge Brush (Пятно)
Инструмент Smudge Brush (Пятно) ( ), как и инструмент Eraser (Ластик), является ярким представителем инструментов растровой графики. Проведем аналогию с рисованием масляными красками: когда краска еще сырая, ее можно размазывать по холсту, как масло по хлебу — точно так же можно искажать векторную фигуру путем "размазывания" контура фигуры. ), как и инструмент Eraser (Ластик), является ярким представителем инструментов растровой графики. Проведем аналогию с рисованием масляными красками: когда краска еще сырая, ее можно размазывать по холсту, как масло по хлебу — точно так же можно искажать векторную фигуру путем "размазывания" контура фигуры.
Инструмент Smudge Brush (Пятно) можно использовать при работе с фигурами, представляющими собой кривые Безье, иначе объект будет преобразован в кривую Безье. Редакторские изменения внешнего вида полученного объекта также возможны на уровне узлов и сегментов с помощью инструмента Shape (Форма) ( ). ).
Чтобы применить инструмент Smudge Brush (Пятно), необходимо выполнить такие действия.
-
Выделить объект.
-
Выбрать инструмент Smudge Brush (Пятно) ( ). ).
-
Расположив указатель на контуре объекта, нажать основную кнопку мыши и, не отпуская ее, исказить контур.
-
Отпустить кнопку мыши.
Размер кисти и параметры искажения можно задать на панели свойств после выбора инструмента Smudge Brush (Пятно).
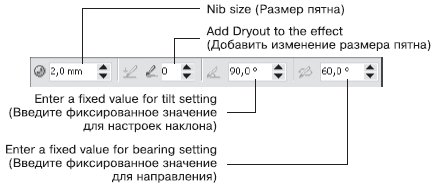
Рис. 9.20. Панель свойств при активном инструменте Smudge Brush (Пятно)
-
Nib size (Размер пятна) — размер пятна.
-
Add Dryout to the effect (Добавить изменение размера пятна) — придает "динамический" эффект изменения размера пятна в зависимости от длины штриха (траектории движения указателя мыши). Эффект может проявляться с уменьшением (значения от 1 до 10) или с увеличением размера пятна (значения от –1 до –10).
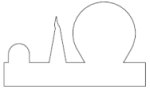
Рис. 9.21. Результат применения инструмента Smudge Brush (Пятно) с различными значениями параметра Add Dryout to the effect (Добавить изменение размера пятна): 0 (слева), 8 (в центре) и –10 (справа)
-
Enter a fixed value for tilt setting (Введите фиксированное значение для настроек наклона). Данный параметр задает кругообразность пятна. Минимальное значение (15°) соответствует сплюснутому пятну, которое вырождается в плоское. Максимальное значение (90°) — круглое пятно.
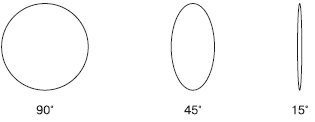
Рис. 9.22. Формы пятна при различных значениях наклона
-
Enter a fixed value for bearing setting (Введите фиксированное значение для направления). Данный параметр задает поворот кисти в плоскости рисования (от 0 до 359°) и используется, когда форма кисти отличается от круга.
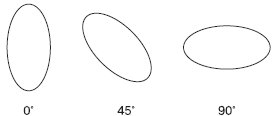
Рис. 9.23. Примеры поворота пятна
Практическое задание 107. "Гипар"
-
Создайте прямоугольник размером 35x35 мм. Установите для всех углов значение скругления 15.
-
Создайте копию прямоугольника и измените ее размеры на 32x32 мм. Установите скругление всех углов для копии равным 10.
-
Создайте три эллипса с размерами: 9x9mm, 12x12mm,и 8x8mm.
-
Расположите эллипсы:

Рис. 9.24. Расположение эллипсов
-
Выберите инструмент Smudge Brush (Пятно) ( ). ).
-
Задайте следующие параметры на панели свойств:
-
размер пятна — 9 мм;
-
изменение размера пятна — 10;
-
наклон — 90°, направление — 0°.
-
Исказите крайний левый эллипс так:
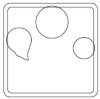
Рис. 9.25. Результат искажения левого эллипса
-
Измените значения параметров на панели свойств:
-
размер пятна — 12,0 мм;
-
изменение размера пятна — 9.
-
Исказите средний эллипс так:

Рис. 9.26. Результат искажения среднего эллипса
-
На панели свойств установите значение размера пятна 8,0 мм.
-
Исказите крайний правый эллипс:

Рис. 9.27. Результат искажения правого эллипса
-
Задайте для объектов и их контуров заливки, как на рисунке:

Рис. 9.28. Результат заливки объектов
-
Задайте размер группы 14x14mm.
-
С помощью строчного текста создайте надпись "гипар".
-
Установите следующие параметры форматирования:
-
-
гарнитура — Courier New;
-
кегль — 60 пт;
-
начертание — курсив.
-
Расположите надпись так, чтобы получилось итоговое изображение:
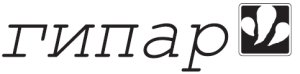
Рис. 9.29. Логотип компании «Гипар»
Практическое задание 108. "Юкка"
-
С помощью строчного текста создайте надпись "Юкка".
-
Установите следующие параметры форматирования:
-
гарнитура — Arial;
-
кегль — 65 пт;
-
начертание — полужирное.
-
Выберите инструмент Smudge Brush (Пятно) ( ). ).
-
Установите следующие значения параметров на панели свойств:
-
размер пятна — 3,0 мм;
-
изменение размера пятна — 6;
-
наклон — 90°, направление — 0°.
-
Исказите третью букву надписи так, как на рисунке:

Рис. 9.30. Результат искажения буквы
-
На панели свойств установите значение изменения размера пятна, равное 3.
-
Продолжите искажение третьей буквы надписи таким образом, чтобы получилось изображение, представленное на рисунке:

Рис. 9.31. Результат продолжения искажения буквы
-
На панели свойств задайте значение изменения размера пятна, равное 8.
-
Продолжите искажение третьей буквы надписи таким образом, чтобы получилось изображение, показанное на рисунке:

Рис. 9.32. Результат искажения после изменения размера пятна
-
На панели свойств задайте значения следующих параметров:
-
размер пятна — 1,0 мм;
-
изменение размера пятна — 8.
-
Продолжите искажение третьей буквы надписи таким образом, чтобы получилось итоговое изображение:

Рис. 9.33. Логотип компании «Юкка»
Практическое задание 109. Колючка
-
Создайте прямоугольник размером 60x10mm.
-
Выберите инструмент Smudge Brush (Пятно) ( ). ).
-
На панели свойств установите следующие параметры:
-
размер пятна — 3,0 мм;
-
изменение размера пятна — 3;
-
наклон — 90°, направление — 0°.
-
Исказите прямоугольник таким образом, чтобы получить изображение:
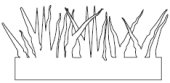
Рис. 9.34. Искаженный прямоугольник
-
Установите 80%-ный черный цвет заливки для искаженного прямоугольника.
-
Создайте эллипс размером 15x15mm.
-
Выберите инструмент Smudge Brush (Пятно) ( ). ).
-
На панели свойств установите следующие параметры:
-
размер пятна — 2,0 мм;
-
изменение размера пятна — 5;
-
наклон — 90°, направление — 0°.
-
Исказите эллипс таким образом:

Рис. 9.35. Искаженный эллипс
-
Установите белый цвет заливки для искаженного эллипса.
-
Создайте еще две копии искаженного эллипса и расположите их так, как показано на рисунке:

Рис. 9.36. Расположение искаженного эллипса и его копий
-
С помощью строчного текста создайте надпись "КОЛЮЧКА".
-
Установите следующие параметры форматирования:
-
гарнитура — Times New Roman;
-
кегль — 23 пт;
-
межсимвольное расстояние — 129 %.
-
Установите белый цвет для надписи и расположите ее таким образом, чтобы получилось итоговое изображение:

Рис. 9.37. Итоговое изображение
Инструмент Roughen Brush (Огрубление)
Более подходящий перевод для названия инструмента Roughen Brush — "Кисть", придающая "зазубренность", так как при применении вышеназванного инструмента на контур объекта накладывается именно эффект зазубренности.
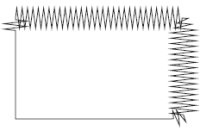
Рис. 9.38. Результат применения инструмента Roughen Brush (Огрубление)
Инструмент Roughen Brush (Огрубление) ( ) позволяет превратить объект с гладким контуром в рваный, с острыми зубцеобразными краями. ) позволяет превратить объект с гладким контуром в рваный, с острыми зубцеобразными краями.
Инструмент Roughen Brush (Огрубление) можно применять к фигурам, представляющим собой кривую Безье. Если фигура не является кривой Безье, то при попытке применить к ней инструмент Roughen Brush (Огрубление) программа предложит автоматически преобразовать объект в кривую Безье. Впоследствии внешний вид полученного объекта можно редактировать на уровне узлов и сегментов с помощью инструмента Shape (Форма) ( ). ).
Чтобы применить инструмент Roughen Brush (Огрубление), необходимо выполнить следующие действия.
-
Выделить объект.
-
Выбрать инструмент Roughen Brush (Огрубление) ( ). ).
-
Расположив указатель на контуре объекта, нажать основную кнопку мыши и, не отпуская ее, провести указатель вдоль контура. При этом контур будет становиться зазубренным.
-
Отпустить кнопку мыши.
Размер кисти и параметры искажения можно задать на панели свойств после выбора инструмента Roughen Brush (Огрубление).
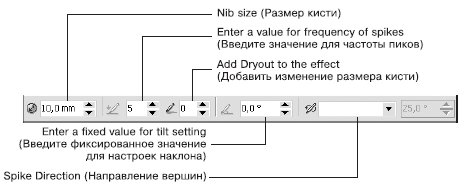
Рис. 9.39. Панель свойств при активном инструменте Roughen Brush (Огрубление)
Параметры, которые располагаются на панели свойств при активном инструменте Roughen Brush (Огрубление), во многом совпадают с параметрами при выбранном инструменте Smudge Brush (Пятно).
-
Nib size (Размер кисти) — размер кисти. Минимальный размер составляет 0,254 мм, максимальный — 50,8 мм.
-
Enter a value for frequency of spikes (Введите значение для частоты пиков) — количество зубцов,создаваемых на протяжении размера одной кисти (рис. 9.40).Диапазон значений составляет от 1 до 10.
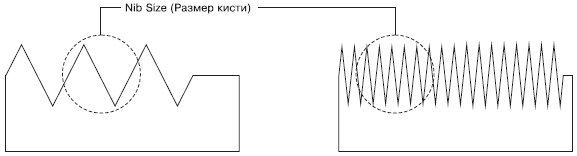
Рис. 9.40. Результат применения инструмента Roughen Brush (Огрубление) при частоте пиков, равной 1 (слева) и 5 (справа)
-
Add Dryout to the effect (Добавить изменение размера кисти) — придает "динамический" эффект изменения частоты создания зубцов в зависимости от длины штриха (траектории движения указателя мыши). Данный эффект может проявляться с увеличением (значения от 1 до 10) или с уменьшением частоты (значения от –1 до –10) (рис. 9.41).
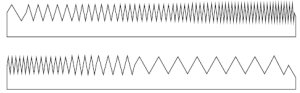
Рис. 9.41. Результат применения инструмента Roughen Brush (Огрубление) с положительным значением (вверху) и отрицательным значением (внизу) изменения размера кисти
-
Enter a fixed value for tilt setting (Введите фиксированное значение для настроек наклона) — высота зазубрин: 90° соответствует максимальному значению, 0° — минимальному.
-
Spike Direction (Направление вершин) — направление зубцов.
Практическое задание 110. "МегаDрайв"
-
С помощью строчного текста создайте надпись "MD".
-
Установите следующие параметры форматирования:
-
гарнитура — Arial;
-
кегль — 72 пт;
-
начертание — полужирное, курсив.
-
Преобразуйте надпись в кривую, выполнив команду меню Arrange Convert To Curves (Расположение Convert To Curves (Расположение Преобразовать в кривые). Преобразовать в кривые).
-
Выберите инструмент Roughen Brush (Огрубление) ( ). ).
-
На панели свойств установите следующие параметры:
-
размер кисти — 5,0 мм;
-
частота пиков — 2;
-
изменение размера пятна — 0;
-
наклон — 45°;
-
направление вершин — автоматически.
-
Исказите внешний контур буквы "D":

Рис. 9.42. Результат искажения внешнего контура буквы
-
С помощью строчного текста создайте надпись "MегаDрайв".
-
Установите следующие параметры форматирования:
-
гарнитура — Arial;
-
кегль — 20 пт.
-
Расположите надпись таким образом, чтобы получилось итоговое изображение:

Рис. 9.43. Готовый логотип
Практическое задание 111. "Бархан"
-
Постройте треугольник размером 35x25mm. Установите для него черный цвет заливки.
-
Создайте копию треугольника, установите для нее белый цвет заливки и расположите объекты:
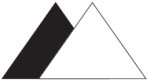
Рис. 9.44. Расположение объектов
-
Выберите инструмент Roughen Brush (Огрубление) ( ). ).
-
Установите на панели свойств следующие параметры:
-
размер кисти — 30 мм;
-
частота пиков — 10;
-
изменение размера кисти — 0;
-
наклон — 45°;
-
направление — 90°.
-
Исказите один из треугольников:
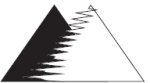
Рис. 9.45. Результат искажения треугольника
-
С помощью строчного текста создайте надпись "БАРХАН"
-
Установите следующие параметры форматирования:
-
гарнитура — Courier New;
-
кегль — 39 пт.
-
Расположите надпись таким образом, чтобы получилось итоговое изображение:

Рис. 9.46. Логотип компании «Бархан»
Практическое задание 112. Вихрь
-
С помощью строчного текста создайте надпись "ВИХРЬ".
-
Установите следующие параметры форматирования:
-
гарнитура — Arial;
-
кегль — 60 пт;
-
начертание — полужирное, курсив.
-
Преобразуйте надпись в кривую, выполнив команду меню Arrange Convert To Curves (Расположение Convert To Curves (Расположение Преобразовать в кривые). Преобразовать в кривые).
-
Выберите инструмент Roughen Brush (Огрубление) ( ). ).
-
Установите на панели свойств следующие значения параметров:
-
размер кисти — 5,0 мм;
-
частота пиков — 10;
-
изменение размера кисти — 0;
-
наклон — 0°;
-
направление вершин — 90°.
-
Исказите надпись, чтобы получилось итоговое изображение.

Рис. 9.47. Итоговое изображение
Художественные средства
Инструмент Artistic Media (Художественные средства) позволяет имитировать эффекты рисования различными перьями, кистями и пульверизаторами.

Рис. 10.1. Примеры рисования инструментом Artistic Media (Художественные средства)
Инструмент Artistic Media (Художественные средства) ( ) входит в состав группы инструментов Curve (Кривая). ) входит в состав группы инструментов Curve (Кривая).
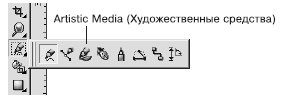
Рис. 10.2. Инструмент Artistic Media (Художественные средства)
Инструмент Artistic Media (Художественные средства) включает в себя пять отличных друг от друга режимов работы. Необходимый режим можно выбрать на панели свойств при активном данном инструменте.

Рис. 10.3. Панель свойств при активном инструменте Artistic Media (Художественные средства)
Инструмент Artistic Media (Художественные средства) может работать в следующих режимах:
-
Preset (Заготовка) — заготовка для живописи;
-
Brush (Кисть) — художественная кисть;
-
Sprayer (Распылитель) — распылитель;
-
Calligraphic (Каллиграфический) — каллиграфическое перо;
-
Pressure (С нажимом) — перо с нажимом.
Режим Preset (Заготовка)
Инструмент Artistic Media (Художественные средства) в режиме Preset (Заготовка) позволяет использовать кисти из списка имеющихся заготовок.
Чтобы применить инструмент Artistic Media (Художественные средства) в режиме Preset (Заготовка), выполните следующие действия.
Объекты, созданные инструментом Artistic Media (Художественные средства) в режиме Preset (Заготовка), представляют собой фигуры, обладающие параметрами, доступными для изменения на панели свойств.
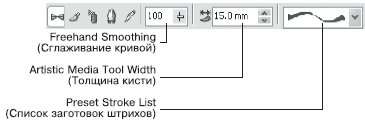
Рис. 10.5. Панель свойств при активном инструменте Artistic Media (Художественные средства) в режиме Preset (Заготовка)
Вы можете установить следующие параметры.
-
Freehand Smoothing (Сглаживание кривой) — степень сглаживания острых углов выбранного штриха.
-
Artistic Media Tool Width (Толщина кисти) — задает максимальную ширину выбранного штриха.
-
Preset Stroke List (Список заготовок штрихов) — список возможных вариантов создаваемых штрихов.
В общем случае созданный штрих представляет собой комбинированный объект, который можно превратить в кривые Безье командой Break Artistic Media Group Apart (Разбить группу Художественные средства на части) меню Arrange (Расположение). После выполнения данной команды можно редактировать внешний вид объекта на уровне узлов и сегментов с помощью инструмента Shape (Форма) ( ). ).
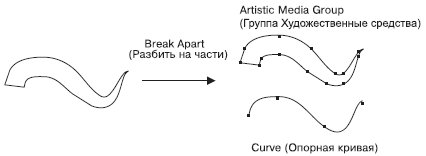
Рис. 10.6. Результат разбиения штриха на части
ПРИМЕЧАНИЕ.
После разделения на части штриха, созданного с помощью инструмента Artistic Media (Художественные средства), опорная кривая удаляется как ненужный элемент.
Практическое задание 113. Пальма
-
Выберите инструмент Artistic Media (Художественные средства) в режиме Preset (Заготовка).
-
Выберите из списка заготовок образец  и постройте ствол будущей пальмы: и постройте ствол будущей пальмы:

Рис. 10.7. Ствол пальмы
-
Нарисуйте крону пальмы.
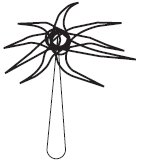
Рис. 10.8. Крона
-
Выберите из списка заготовок образец  и детализируйте ствол и подножие пальмы. и детализируйте ствол и подножие пальмы.
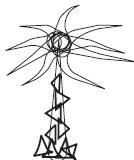
Рис. 10.9. Детализированное изображение
-
Выделите построенные объекты и установите для них черный цвет заливки, чтобы получилось итоговое изображение:

Рис. 10.10. Пальма
Практическое задание 114. "Мельник"
Режим Brush (Кисть)
Инструмент Artistic Media (Художественные средства) в режиме Brush (Кисть) позволяет использовать различные кисти в виде сложных фигур с разнообразными видами заливок.
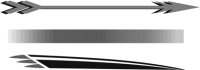
Рис. 10.14. Заготовки художественной кисти
Чтобы применить инструмент Artistic Media (Художественные средства) в режиме Brush (Кисть), необходимо выполнить следующие действия.
-
Выбрать инструмент Artistic Media (Художественные средства) ( ). ).
-
На панели свойств щелкнуть на кнопке Brush (Кисть).
-
Перевести указатель мыши в виде кисти на рабочую область к месту начала рисования.
-
Нажать кнопку мыши и, не отпуская ее, перетащить мышь, создавая объект.
-
Закончить создание объекта, освободив кнопку мыши.
Объекты, созданные инструментом Artistic Media (Художественные средства) в режиме Brush (Кисть), представляют собой параметрические фигуры, внешний вид которых можно изменить с помощью параметров, расположенных на панели свойств.
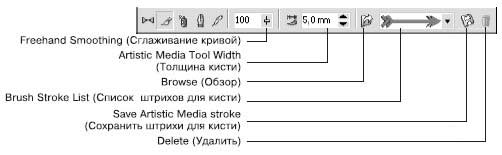
Рис. 10.15. Панель свойств при выбранном инструменте Artistic Media (Художественные средства) в режиме Brush (Кисть)
-
Freehand Smoothing (Сглаживание кривой) — степень сглаживания острых углов выбранного штриха.
-
Artistic Media Tool Width (Толщина кисти) — максимальная ширина выбранного штриха.
-
Browse (Обзор) — позволяет указать каталог, в котором хранятся файлы заготовки штрихов художественной кисти. По умолчанию местом хранения заготовок штрихов художественной кисти является папка \Application Data\Corel\Graphics13\User Draw\ CustomMediaStrokes. Каждая заготовка штриха представляет собой отдельный файл с векторным изображением в формате CorelDRAW Exchange Graphic (тип файла — Corel Presentation Exchange, расширение — CMX).
-
Таким образом, можно создать пользовательскую заготовку, сохранить ее в формате CorelDRAW Exchange Graphic (тип файла — Corel Presentation Exchange, расширение — CMX) в папке, где хранятся заготовки штрихов по умолчанию, либо воспользоваться кнопкой Browse (Обзор) для выбора папки с заготовками штрихов художественной кисти.
-
Brush Stroke List (Список штрихов для кисти) — список возможных вариантов штрихов, создаваемых кистью.
-
Save Artistic Media stroke (Сохранить штрихи для кисти) — позволяет сохранить выделенный объект в качестве заготовки штриха художественной кисти. По умолчанию местом хранения заготовок штрихов является папка \Application Data\Corel\Graphics13\User Draw\ CustomMediaStrokes, расположенная в папке настоек пользователя. Каждая заготовка штриха представляет собой отдельный файл векторного изображения сохраненного в формате CorelDRAW Exchange Graphic (тип файла — Artistic Media Brush, расширение CMX).
-
Delete (Удалить) — позволяет удалять из списка штрихи, созданные командой Save Artistic Media stroke (Сохранить штрихи для кисти) ( ). ).
В общем случае созданный штрих представляет собой комбинированный объект, который можно превратить в кривые Безье командой меню Arrange Break Artistic Media Group Apart (Расположение Break Artistic Media Group Apart (Расположение Разбить группу Художественные средства на части). Разбить группу Художественные средства на части).
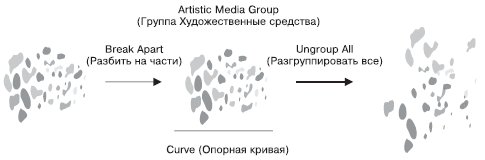
Рис. 10.16. Результат разделения и разгруппировки штриха
Отредактировать внешний вид такого объекта можно на уровне узлов и сегментов с помощью инструмента Shape (Форма) ( ). ).
ПРИМЕЧАНИЕ.
После разбития на части штриха, созданного инструментом Artistic Media (Художественные средства), элемент Curve (Опорная кривая) удаляется как ненужный.
Практическое задание 115. "АкваДив"
-
Выберите инструмент Artistic Media (Художественные средства) в режиме Brush (Кисть).
-
Выберите заготовку  из списка штрихов и постройте объект: из списка штрихов и постройте объект:

Рис. 10.17. Заготовка для логотипа
-
С помощью строчного текста создайте надпись "АкваДив". Расположите надпись и задайте для нее подходящие размер и начертание, чтобы получилось итоговое изображение:

Рис. 10.18. Готовый логотип
Практическое задание 116. "Криничка"
-
Выберите инструмент Artistic Media (Художественные средства) в режиме Brush (Кисть).
-
Выберите из списка штрихов заготовку  и постройте объект: и постройте объект:

Рис. 10.19. Построенный объект
-
Создайте еще шесть копий данного объекта, измените их размеры и расположите, как на рисунке:

Рис. 10.20. Расположение копий объекта
-
С помощью строчного текста создайте надпись "Криничка". Расположите надпись, задайте для нее подходящие размер и начертание, чтобы получилось итоговое изображение:

Рис. 10.21. Итоговое изображение
Практическое задание 117. Веселые нотки
Режим Calligraphic (Каллиграфический)
Инструмент Artistic Media (Художественные средства) в режиме Calligraphic (Каллиграфический) позволяет использовать кисти, рисование которыми напоминает рисование тушью плакатными перьями.

Рис. 10.25. Пример рисования каллиграфическим пером
Чтобы применить инструмент Artistic Media (Художественные средства) в режиме Calligraphic (Каллиграфический), выполните следующие действия.
-
Выберите инструмент Artistic Media (Художественные средства) ( ). ).
-
На панели свойств щелкните на кнопке Calligraphic (Каллиграфический) ( ). ).
-
Переведите указатель мыши в виде кисти на рабочую область к месту начала рисования.
-
Нажмите кнопку мыши и, не отпуская ее, перетащите мышь, создавая объект.
-
Закончите создание объекта освобождением кнопки мыши.
Объекты, созданные инструментом Artistic Media (Художественные средства) в режиме Calligraphic (Каллиграфический), представляют собой фигуры, внешний вид которых можно изменить настройкой параметров на панели свойств.
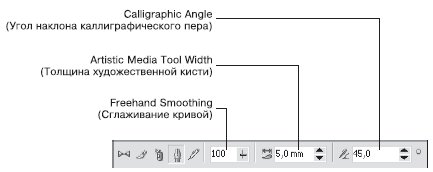
Рис. 10.26. Панель свойств при выбранном инструменте Artistic Media (Художественные средства) в режиме Calligraphic (Каллиграфический)
-
Freehand Smoothing (Сглаживание кривой) — степень сглаживания острых углов опорной кривой.
-
Artistic Media Tool Width (Толщина художественной кисти) —максимальная ширина выбранного штриха.
-
Calligraphic Angle (Угол наклона каллиграфического пера) — наклон виртуального каллигрфического пера.
В общем случае созданный штрих представляет собой комбинированный объект, который можно превратить в кривые Безье командой меню Arrange Break Artistic Media Group Apart (Расположение Break Artistic Media Group Apart (Расположение Разбить группу Художественные средства на части) Разбить группу Художественные средства на части)
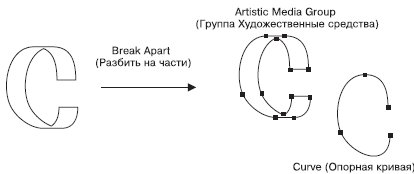
Рис. 10.27. Результат разделения объекта на части
Редакторские изменения внешнего вида такого объекта можно выполнить на уровне узлов и сегментов с помощью инструмента Shape (Форма) ( ). ).
ПРИМЕЧАНИЕ.
После разделения на части штриха, созданного инструментом Artistic Media (Художественные средства), элемент Curve (Опорная кривая) удаляется как ненужный.
Практическое задание 118. Пакеты
-
Выберите инструмент Artistic Media (Художественные средства) в режиме Calligraphic (Каллиграфический).
-
Установите на панели свойств следующие параметры:
-
сглаживание кривой — 100;
-
толщина кисти — 5,0 мм;
-
угол наклона каллиграфического пера — 0°.
-
Создайте надпись:

Рис. 10.28. Созданная надпись
-
Измените значения параметров на панели свойств:
-
сглаживание кривой — 100;
-
толщина кисти — 1,0 мм;
-
угол наклона каллиграфического пера — 25°.
-
Создайте изображение пакета:
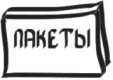
Рис. 10.29. Символическое изображение пакета
-
Вернитесь к начальным значениям параметров на панели свойств и дорисуйте недостающие детали. С помощью строчного текста создайте надпись "С ВАШЕЙ РЕКЛАМОЙ ЛЮБЫХ РАЗМЕРОВ". Расположите надпись и задайте для нее подходящий размер и начертание, чтобы получилось итоговое изображение.

Рис. 10.30. Реклама на пакетах
Практическое задание 119. Funai
-
Выберите инструмент Artistic Media (Художественные средства) в режиме Calligraphic (Каллиграфичесикий).
-
Установите на панели свойств следующие значения параметров:
-
сглаживание кривой — 100;
-
толщина кисти — 5 мм;
-
угол наклона каллиграфического пера — 45°.
-
Создайте надпись:

Рис. 10.31. Надпись для логотипа
-
С помощью строчного текста создайте надпись "НАСТОЯЩЕЕ ЯПОНСКОЕ КАЧЕСТВО". Расположите ее нужным образом и задайте подходящие размер и начертание, чтобы получилось итоговое изображение:

Рис. 10.32. Логотип компании Funai
Практическое задание 120. "Электрокрафт"
-
Выберите инструмент Artistic Media (Художественные средства) в режиме Calligraphic (Каллиграфический).
-
Установите на панели инструментов следующие значения параметров:
-
сглаживание кривой — 100;
-
толщина кисти — 5 мм;
-
угол наклона каллиграфического пера — 135°.
-
Создайте объект:
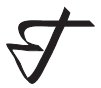
Рис. 10.33. Заготовка для логотипа
-
Измените значения параметров на панели свойств:
-
сглаживание кривой — 100;
-
толщина кисти — 5 мм;
-
угол наклона каллиграфического пера — 90°.
-
Создайте еще один объект:
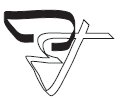
Рис. 10.34. Логотип после создания второго объекта
-
Измените значения параметров на панели свойств:
-
сглаживание кривой — 100;
-
толщина кисти — 5 мм;
-
угол наклона каллиграфического пера — 0°.
-
Создайте третий объект:
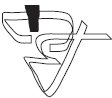
Рис. 10.35. Логотип после создания третьего объекта
-
С помощью строчного текста создайте надпись "ЭЛЕКТРОКРАФТ". Расположите надпись и задайте для нее подходящие размер и начертание, чтобы получилось итоговое изображение:

Рис. 10.36. Итоговое изображение
Выводы
Рассмотренные в данной лекции инструменты относятся к инструментам художественного "растрового" редактирования векторных изображений (исключение составляет инструмент Knife (Лезвие)).
В данной лекции вы еще ближе познакомились с приемами работы, которые очень часто используются в редакторах растровой графики. Отличительной чертой работы с растровой графикой как раз и является преобладание действий, основанных на использовании кистей и свободном рисовании с помощью мыши или специального электронного пера (stylus pen).
| 
 ). Действия, выполняемые с узлами и сегментами кривой Безье, — добавление, удаление, перемещение узлов, изменение кривизны сегментов — позволяют редактировать внешний вид кривой "геометрическими" методами. Кроме того, в группы Shape Edit (Редактирование формы) и Crop (Обрезка) входят инструменты "растрового" происхождения:
). Действия, выполняемые с узлами и сегментами кривой Безье, — добавление, удаление, перемещение узлов, изменение кривизны сегментов — позволяют редактировать внешний вид кривой "геометрическими" методами. Кроме того, в группы Shape Edit (Редактирование формы) и Crop (Обрезка) входят инструменты "растрового" происхождения: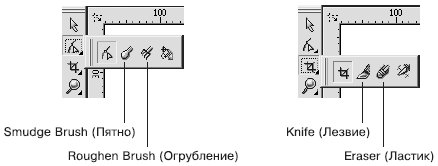
 ;
; ;
; ;
; .
. ) на контур разрезаемой фигуры в место начала предполагаемого разреза.
) на контур разрезаемой фигуры в место начала предполагаемого разреза. ), щелкнуть основной кнопкой мыши, обозначив место начала разреза.
), щелкнуть основной кнопкой мыши, обозначив место начала разреза.
 ). При нажатой данной кнопке итоговая фигура остается комбинированной и ее можно разбить на части, выполнив команду меню Arrange
). При нажатой данной кнопке итоговая фигура остается комбинированной и ее можно разбить на части, выполнив команду меню Arrange ). При нажатой данной кнопке контуры итоговых фигур или частей фигуры автоматически замыкаются. Если эта кнопка не нажата, то контуры разрезанных частей остаются разомкнутыми.
). При нажатой данной кнопке контуры итоговых фигур или частей фигуры автоматически замыкаются. Если эта кнопка не нажата, то контуры разрезанных частей остаются разомкнутыми.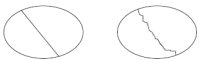


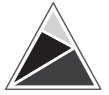
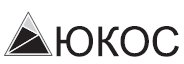






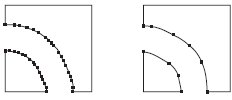

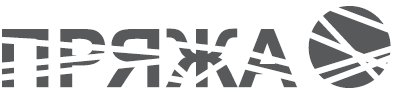


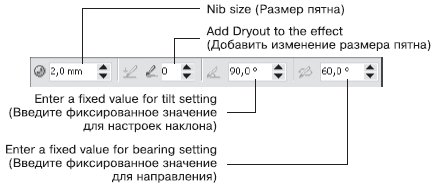
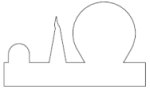
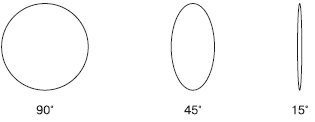
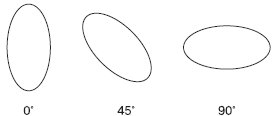

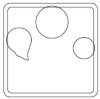



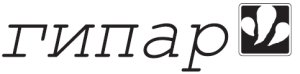




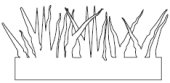



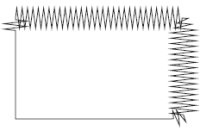
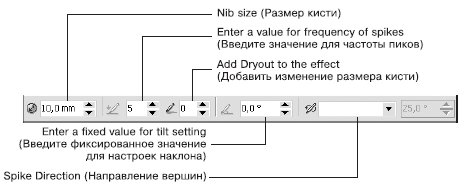
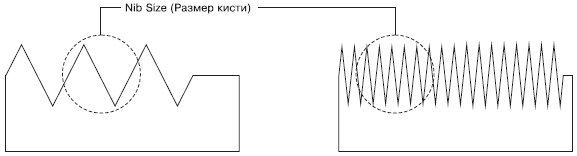
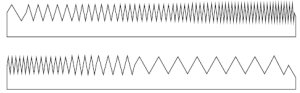


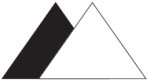
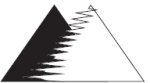


 ) входит в состав группы инструментов Curve (Кривая).
) входит в состав группы инструментов Curve (Кривая).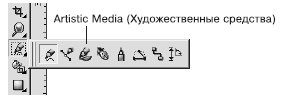

 ).
).
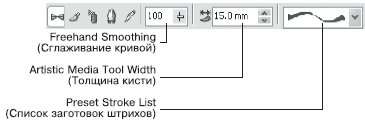
 ).
).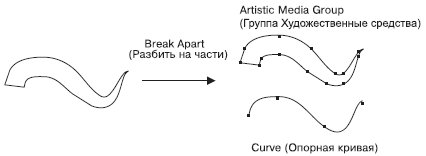
 и постройте ствол будущей пальмы:
и постройте ствол будущей пальмы: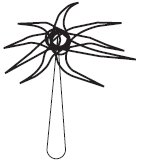
 и детализируйте ствол и подножие пальмы.
и детализируйте ствол и подножие пальмы.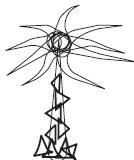

 и постройте основание мельницы.
и постройте основание мельницы.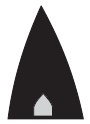
 и постройте лопасти.
и постройте лопасти.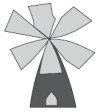

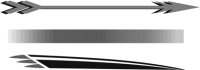
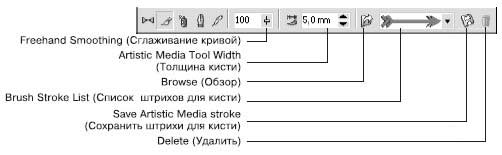
 ).
).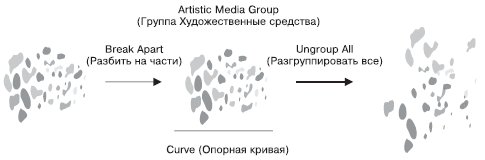
 из списка штрихов и постройте объект:
из списка штрихов и постройте объект:

 и постройте объект:
и постройте объект:


 ) и постройте нотные линейки, как показано на рисунке:
) и постройте нотные линейки, как показано на рисунке: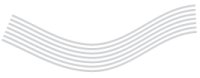


 ).
).