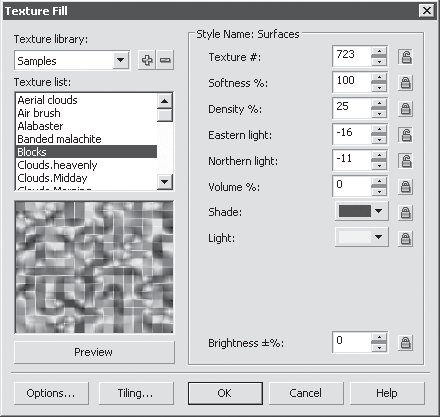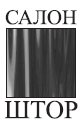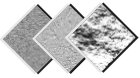16.8 Заливка
Заливка
Создавая иллюстрации, к объектам можно применять разнообразные типы заливки. В программе CorelDRAW существуют следующие варианты заливки: однородная, градиентная, узорная и текстурная.

Рис. 11.1. Различные варианты заливки
Параметры выбранного варианта можно настроить в любой момент после применения заливки к замкнутому контуру.
Различные типы заливки входят в группу инструментов Fill (Заливка)
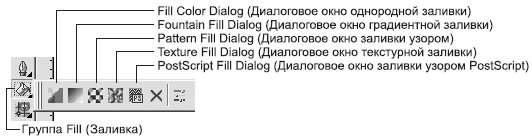
Рис. 11.2. Группа инструментов Fill (Заливка)
В настоящее время разработчики программ для работы с компьютерной графикой стараются удовлетворить растущую потребность пользователей в приложении типа "все включено", которое предоставляло бы возможность работать с различными видами графических изображений. В общем случае применение в редакторе векторной графики определенного типа заливки — это не что иное, как использование растрового эффекта. По аналогии с программами растровой графики для подбора и использования требуемого цвета вы можете применять инструменты Eyedropper (Пипетка) и Paintbucket (Заполнитель).
Рис. 11.3. Группа инструментов Eyedropper (Пипетка)
В отличие от редакторов растровой графики, программа CorelDRAW дает больше возможностей для настройки типа заливки: для этого предназначена группа инструментов Interactive Fill (Интерактивная заливка).
Рис. 11.4. Группа инструментов Interactive Fill (Интерактивная заливка)
Следует заметить, что наиболее "легким" средством, не требующим больших затрат ресурсов системы, является однородная заливка.
Однородная заливка
Однородная заливка представляет собой вариант заливки, когда объект, имеющий замкнутый контур, заполняется однородным цветом, который можно выбрать на цветовой палитре или с помощью окна Uniform Fill (Однородная заливка).
Чтобы применить однородную заливку, выполните следующие действия.
Окно Uniform Fill (Однородная заливка) содержит три вкладки: Models (Модели), Mixers (Смешение цветов) и Palettes (Палитры). Правая часть всех вкладок состоит из трех областей:
-
Reference (Ссылка) — отображает старый (Old) и новый (New) цвета;
-
Components (Компоненты) — отображает компоненты в зависимости от указанной модели (Model) выбранного цвета;
-
Name (Имя) — название выбранного цвета.
Models (Модели)
Вкладка Models (Модели) окна Uniform Fill (Однородная заливка) используется для выбора требуемого цвета на вертикальной полосе цветового спектра и квадратном поле оттенков.
Рис. 11.6. Вкладка Models (Модели) окна Uniform Fill (Однородная заливка)
Последовательность действий при выборе цвета следующая.
-
С помощью указателя мыши перетащите ползунок, расположенный на вертикальной полосе спектра цветов, и расположите его на требуемом цвете.
-
Щелкните на требуемом оттенке на поле, расположенном справа от спектра.
|
|---|
Mixers (Смешение цветов)
Вкладка Mixers (Смешение цветов) окна Uniform Fill (Однородная заливка) представляет собой полезный инструмент для подбора цветов с целью их гармоничного сочетания в соответствии с существующими законами колористики (науки о сочетании цветов). Эту функцию рекомендуется использовать пользователям, только начинающим работать с программами компьютерной графики и не знакомым с академическими правилами подбора цветов.
Правила подбора цветов можно указать путем выбора соответствующих пунктов из списков Hues (Оттенки) и Variation (Изменение). Количество вариантов цветовых сочетаний задают с помощью ползунка Size (Размер).
Рис. 11.7. Вкладка Mixers (Смешение цветов) окна диалога Uniform Fill (Однородная заливка)
Последовательность действий при подборе цветов на данной вкладке следующая.
-
Используя цветовой круг, выберите исходный цвет, оттенок которого будете подбирать.
-
Из списка Hues (Оттенки) выберите один из вариантов подбора цветов.
-
Из списка Variation (Изменение) выберите один из вариантов "эмоционального" изменениe оттенков.
-
С помощью ползунка Size (Размер) выберите количество цветовых сочетаний.
-
В таблице оттенков цветов выберите понравившийся оттенок цвета.
Palettes (Палитры)
Вкладку Palettes (Палитры) окна Uniform Fill (Однородная заливка) используют для выбора требуемого цвета из набора палитр цветов PANTONE, используемых в полиграфии.
Рис. 11.8. Вкладка Palettes (Палитры) окна Uniform Fill (Однородная заливка)
Цвета, входящие в наборы палитр PANTONE, имеют международные названия, которые однозначно определяют их. Цвет можно выбирать как визуально, из таблицы цветов, так и по названиям, в списке Name (Имя). В общем случае цвета PANTONE являются заданными, хотя существуют наборы цветов, для которых возможно изменение тона (Tint). Кроме таблиц цветов PANTONE, входящих в список Palette (Палитра), существуют и другие.
При подборе цвета необходимо действовать следующим образом.
-
Из раскрывающегося списка Palette (Палитра) выберите требуемый набор цветов.
-
Щелкните на подходящем варианте в таблице цветов или выберите требуемое название цвета из раскрывающегося списка Name (Имя).
Цветовые палитры можно отобразить на рабочей области окна программы.
Рис. 11.9. Расположение цветовых палитр в окне программы CorelDRAW
Чтобы отобразить необходимую цветовую палитру, выполните команду меню Window Color Palettes (Окно Color Palettes (Окно Цветовые палитры) и выберите в подменю требуемую палитру. При этом установится соответствующий флажок. Цветовые палитры) и выберите в подменю требуемую палитру. При этом установится соответствующий флажок.
Чтобы спрятать цветовую палитру, повторно выполните эту команду. При этом соответствующий флажок будет снят.
Практическое задание 121. Светофор
Постройте прямоугольник и три круга, расположите их и задайте цвета заливки, как показанна рисунке:
Рис. 11.10. Светофор
Практическое задание 122. "Реле и автоматика"
-
Постройте прямоугольник размером 40x15mm.
-
Постройте круг размером 10x10mm.
-
С помощью строчного текста создайте надписи: "РЕЛЕ", "И АВТОМАТИКА", "r" и "a".
-
Расположите объекты:
Рис. 11.11. Расположение объектов
-
Установите цвет заливки С = 0, M = 70, Y = 100, K = 0 для прямоугольника и букв "r" и "a".
-
Для круга и надписей "РЕЛЕ", "И АВТОМАТИКА" выберите черный цвет заливки из списка Name (Имя).
Рис. 11.12. Логотип компании «Реле и автоматика»
Практическое задание 123. ANAM
-
Постройте два прямоугольных треугольника и круг.
-
Используя параметры вкладки Mixers (Смешение цветов) окна Uniform Fill (Однородная заливка), задайте цвет заливки: С = 70, M = 0, Y = 50, K = 0. Выберите из списка Hues (Оттенки) пункт Triangle1, из списка Variation (Изменение) — пункт Lighter (Светлее), а ползунок Size (Размер) переместите к значению 1.
-
По очереди выбирайте полученные цветовые схемы (зеленый, красный, синий) и добавляйте цвета на палитру, выбирая их и щелкая на кнопке Add To Palette (Добавить на палитру).
-
Установите для нижнего треугольника зеленый цвет заливки.
-
Установите для верхнего треугольника красный цвет заливки.
-
Установите для круга синий цвет заливки.
-
С помощью строчного текста создайте надписи "A" и "NAM".
-
Установите белый цвет заливки — для "A", синий — для "NAM".
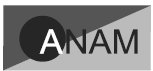
Рис. 11.13. Готовый логотип
Практическое задание 124. "Энергопром"
-
Постройте прямоугольник размером 32x15mm.
-
Постройте круг размером 13x13mm.
-
С помощью строчного текста создайте надписи "Э" и "ЭНЕРГОПРОМ".
-
Установите для прямоугольника и буквы "Э" цвет заливки PANTONE Hexachrome Yellow C из таблицы цветов PANTONE(R) solid coated.
-
Для круга и надписи "ЭНЕРГОПРОМ" установите цвет заливки PANTONE Black C из таблицы цветов PANTONE(R) solid coated.
Рис. 11.14. Логотип компании «Энергопром
Градиентная заливка
Чтобы применить градиентную заливку (Fountain Fill), выполните следующие действия.
Из раскрывающегося списка Type (Тип) можно выбрать один из следующих типов градиентной заливки:
-
Linear (Линейный);
-
Radial (Радиальный);
-
Conical (Конический);
-
Square (Квадратный).
Градиентную заливку используют совместно с другими инструментами для имитации реалистичных поверхностей.
Линейная градиентная заливка
Линейную градиентную заливку используют для создания перехода цвета по прямой линии.
Рис. 11.16. Примеры линейной градиентной заливки
Данный тип заливки обладает следующими параметрами:
-
В области Options (Параметры):
-
Angle (Наклон направляющей) — направление растяжки цветового перехода;
-
Steps (Шаги) — сглаженность цветового перехода;
-
Edge pad (Ширина градиентного перехода) — ширина градиентного перехода.
Рис. 11.17. Примеры линейной градиентной заливки с различными значениями параметров
-
Color blend (Переход цвета):
-
From (От) — начальный цвет;
-
To (К) — конечный цвет;
-
Mid-point (Центр) — положение равновесия цветового перехода.
Практическое задание 125. Пуговица
-
Постройте эллипс размером 35x35mm.
-
Установите для него линейную градиентную заливку.
Рис. 11.18. Эллипс с линейной градиентной заливкой
-
Создайте копию круга и задайте для нее размер 33x33mm.
-
Установите для копии значение наклона направляющей линейной градиентной заливки 180°.
-
Создайте еще одну копию круга и задайте для нее размер 31x31 мм. Установите наклон направляющей линейной градиентной заливки 0°.
Рис. 11.19. Эллипс и его копии
-
Постройте эллипс размером 8x8mm.
-
Установите для него наклон направляющей линейной градиентной заливки 180°.
-
Создайте копию круга, задайте для нее размер 7x7 мм и белый цвет заливки.
-
Сгруппируйте последние два эллипса и создайте три копии этой группы.
-
Расположите объекты таким образом, чтобы получилось итоговое изображение.
Рис. 11.20. Пуговица
Практическое задание 126. Пьедестал
-
Постройте эллипс размером 20x5mm.
-
Установите для него линейную градиентную заливку с шагом 8. Измените конечный цвет (To) на 10%-ный черный.
-
Создайте копию эллипса и слегка сместите ее вверх. Щелкните на кнопке с изображением замка возле поля Steps (Шаги), чтобы линейная градиентная заливка стала сглаженной.
-
Создайте еще одну копию эллипса и задайте для нее размер 15x3 мм. Установите в поле Steps (Шаги) значение 8.
-
Постройте прямоугольник размером 15x24мм. Установите для него линейную градиентную заливку с шагом 8. Конечный цвет — 10%-ный черный.
-
Расположите прямоугольник таким образом, чтобы его нижний край совпадал с центром эллипсов.
Рис. 11.21. Часть пьедестала
-
Создайте копии двух нижних эллипсов и переместите их таким образом, чтобы центры эллипсов совпали с верхней стороной прямоугольника.
-
Задайте для верхнего эллипса 10%-ный черный цвет заливки, чтобы получилось итоговое изображение.
Рис. 11.22. Итоговое изображение
Радиальная градиентная заливка
Тип Radial (Радиальная) градиентной заливки используют для создания сферических переходов между цветами.
Рис. 11.23. Примеры радиальной градиентной заливки
Для радиальной градиентной заливки можно настроить такие параметры:
Рис. 11.24. Примеры радиальной градиентной заливки с различными значениями параметров
-
В области Center offset (Смещение центра):
-
Horizontal (По горизонтали);
-
Vertical (По вертикали).
-
В области Options (Параметры):
-
Steps (Шаги) — сглаженность цветового перехода;
-
Edge Pad (Ширина перехода цветов).
-
В области Color Blend (Переход цвета):
-
From (От) — начальный цвет;
-
To (К) — конечный цвет;
-
Mid-point (Центр) — положение равновесия цветового перехода.
Практическое задание 127. Бильярдный шар
-
Постройте эллипс размером 30x12mm.
-
Установите для него черный цвет заливки.
-
Постройте эллипс размером 35x35mm.
-
Установите для него радиальную градиентную заливку с ширной перехода цветов 15 % и смещением центра по горизонтали на 15 %, по вертикали — на 30 %.
-
Расположите объекты так, чтобы получилось итоговое изображение.
Рис. 11.25. Бильярдный шар
Практическое задание 128. "Возрождение"
-
Постройте прямоугольник размером 25x60mm.
-
Установите для него радиальную градиентную заливку с шагом 8 и смещением центра по вертикали 28 %.
-
С помощью строчного текста создайте надпись "ВОЗРОЖДЕНИЕ".
-
Установите следующие параметры форматирования:
-
гарнитура — Times New Roman;
-
кегль — 9 пт;
-
начертание — полужирное.
-
Расположите надпись таким образом, чтобы получилось итоговое изображение.
Рис. 11.26. Логотип компании «Возрождение»
Коническая градиентная заливка
Тип Conical (Коническая) градиентной заливки используется для создания спектра цветов в секторе, определяемом углом 180°.
На рисунке показан пример конической заливки.
Рис. 11.27. Примеры конической градиентной заливки с различными значениями параметров
Настройки конической градиентной заливки следующие.
-
В области Center offset (Смещение центра) выбирают направление и степень смещения центра:
-
Horizontal (По горизонтали);
-
Vertical (По вертикали).
-
В области Options (Параметры):
-
Angle (Наклон направляющей) — направление растяжки цветового перехода;
-
Steps (Шаги) — сглаженность цветового перехода.
-
Steps (Шаги) — сглаженность цветового перехода.
-
From (От) — начальный цвет;
-
To (К) — конечный цвет;
-
Mid-point (Центр) — положение равновесия цветового перехода.
Практическое задание 129. "Лазер"
-
Постройте прямоугольник размером 60x10mm.
-
Установите для него коническую градиентную заливку.
-
С помощью строчного текста создайте надпись "лазер".
-
Установите следующие параметры форматирования:
-
гарнитура — Arial;
-
кегль — 6 пт;
-
начертание — полужирное.
-
Расположите надпись таким образом, чтобы получилось итоговое изображение:
Рис. 11.28. Логотип компании «Лазер
Практическое задание 130. "Тропикана"
-
Постройте прямоугольник размером 15x15mm.
-
Установите для него коническую градиентную заливку с наклоном направляющей 15° и шагом 6.
-
С помощью строчного текста создайте надпись "Тропикана".
-
Установите следующие параметры форматирования:
-
гарнитура — Times New Roman;
-
кегль — 17 пт;
-
начертание — курсив;
-
цвет заливки — 60%-ный черный.
-
Расположите надпись таким образом, чтобы получилось итоговое изображение.
Рис. 11.29. Логотип компании «Тропикана»
Квадратная градиентная заливка
Квадратную градиентную заливку используют для создания эффекта перехода в виде концентрических квадратов.
Рис. 11.30. Примеры квадратной градиентной заливки с различными значениями параметров
-
В области Center offset (Смещение центра) — направление и степень смещения центра:
-
Horizontal (По горизонтали);
-
Vertical (По вертикали).
-
В области Options (Параметры):
-
Angle (Наклон направляющей) — направление растяжки цветового перехода;
-
Steps (Шаги) — сглаженность цветового перехода;
-
Edge pad (Ширина перехода цветов).
-
Color Blend (Переход цвета):
-
From (От) — начальный цвет,
-
To (К) — конечный цвет,
-
Mid-point (Центр) — положение равновесия цветового перехода.
Практическое задание 131. "Полярная звезда"
-
Постройте прямоугольник размером 55x11mm.
-
Установите для него квадратную градиентную заливку со следующими значениями параметров: наклон направляющей — 30°, смещение центра по горизонтали — на 38 %, по вертикали — на 7 %.
-
С помощью строчного текста создайте надпись "Полярная звезда".
-
Установите следующие параметры форматирования:
-
гарнитура — Times New Roman;
-
кегль — 16 пт;
-
начертание — полужирное;
-
цвет — белый.
-
Расположите надпись таким образом, чтобы получилось итоговое изображение.
Рис. 11.31. Логотип компании «Полярная звезда»
Практическое задание 132. "Кухонные вытяжки"
-
Постройте прямоугольник размером 26x29mm.
-
Задайте для него квадратную градиентную заливку с шагом 8.
-
С помощью строчного текста создайте надписи "КУХОННЫЕ" и "ВЫТЯЖКИ".
-
Установите следующие параметры форматирования:
-
гарнитура — Arial;
-
кегль — 15 пт.
-
Создайте копии надписей и установите для них цвета заливок и расположение, как на рисунке:
Рис. 11.32. Итоговое изображение
Пользовательская градиентная заливка
Описанные типы градиентных заливок по умолчанию используют режим Color Blend (Переход цвета), соответствующий двум цветам. Однако кроме двухцветной градиентной заливки в программе CorelDRAW существует возможность применения пользовательской градиентной заливки, которая может содержать два и более цветов, появляющихся в произвольной последовательности на созданной растяжке градиентной заливки.
Рис. 11.33. Примеры пользовательской градиентной заливки
Чтобы применить градиентную заливку в режиме Custom (Пользовательский), выполните следующие действия.
-
Выберите инструмент Pick (Выбор) ( ). ).
-
Щелкните на объекте, состоящем из замкнутого контура.
-
Выберите инструмент Fill (Заливка) ( ). ).
-
В группе Fill (Заливка) выберите вариант Fountain Fill Dialog (Диалоговое окно градиентной заливки) ( ). ).
-
В открывшемся диалоговом окне Fountain Fill (Градиентная заливка)
Рис. 11.34. Окно Fountain Fill (Градиентная заливка)
в области Color blend (Переход цвета) установите переключатель в положение Custom (Пользовательский) и настройте требуемые параметры заливки.
-
Щелкните на кнопке OK.
Раскрывающийся список Type (Тип) содержит варианты Custom (Пользовательский), Linear (Линейный), Radial (Радиальный), Conical (Конический), Square (Квадратный), которым соответствуют определенные настройки.
В области Color blend (Переход цвета) для выборочной градиентной заливки можно настроитe следующие параметры (см. рис. 11.18).
-
Position (Позиция) — относительное положение выбранного маркера на шаблоне цветовой растяжки.
-
Current (Текущий) — цвет выбранного маркера.
Справа в области Color blend (Переход цвета) расположена цветовая палитра — стандартная палитра CMYK с возможностью выбора дополнительных цветов (для этого следует нажать кнопку Others (Другие)).
Использование шаблона цветовой растяжки, который также расположен в области Color blend (Переход цвета), позволяет создать стиль градиентной заливки, который может содержать два или более цветов, расположенных в произвольной последовательности.
Чтобы изменить цвет одного из крайних маркеров ( ), необходимо выполнить такие действия. ), необходимо выполнить такие действия.
-
Щелкнуть на нужном маркере.
-
Щелчком выбрать на цветовой палитре требуемый цвет.
Чтобы добавить промежуточный маркер, дважды щелкните на шаблоне цветовой растяжки. В результате над шаблоном появится промежуточный маркер ( ). ).
Чтобы изменить цвет промежуточного маркера, необходимо щелкнуть на нем и выбрать требуемый цвет щелчком на цветовой палитре.
Для удаления промежуточного маркера необходимо дважды щекнуть на нем. Чтобы изменить положение промежуточного маркера, его необходимо перетащить с помощью мыши или ввести требуемое значение в поле Position (Позиция).
Практическое задание 133. "Северное сияние"
-
Постройте прямоугольник размером 19x19mm.
-
Установите для него выборочную градиентную заливку со следующими параметрами:
-
тип — радиальный;
-
смещение центра по горизонтали — –60 %, по вертикали — 25 %;
-
Задайте позиции и значения цветов, указанные в таблице:
Таблица 11.1. Настройки цветов для практического задания 133
| Позиция | Цвет |
|---|
| 0 |
Blue |
| 11 |
White |
| 28 |
Baby Blue |
| 49 |
Ice Blue |
| 64 |
Purple |
| 81 |
White |
| 92 |
Purple |
| 100 |
Blue |
-
С помощью строчного текста создайте надпись "Северное".
-
Установите следующие параметры форматирования:
-
гарнитура — Times New Roman;
-
кегль — 14 пт;
-
начертание — курсив;
-
одинарная тонкая черта над текстом (Overline Thingle Thin);
-
цвет — Purple.
-
С помощью строчного текста создайте надпись "Сияние".
-
Установите следующие параметры форматирования:
-
гарнитура — Times New Roman;
-
кегль — 14 пт;
-
начертание — курсив;
-
подчеркивание одинарной тонкой чертой (Underline Thingle Thin);
-
межсимвольный интервал — 75 %, пробелы между словами — 175 %;
-
цвет — Baby Blue.
-
Расположите надписи таким образом, чтобы получилось итоговое изображение.
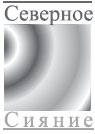 Рис. 11.35. Логотип компании «Северное сияние»
Практическое задание 134. "Квазар"
-
Постройте треугольник размером 20x20mm.
-
Установите для него выборочную градиентную заливку со следующими параметрами:
-
тип — конический;
-
смещение центра по вертикали — –50 %;
-
шаг — 18;
-
Задайте позиции и значения цветов, указанные в таблице.
Таблица 11.2. Настройки цветов для практического задания 134
| Позиция | Цвет |
|---|
| 0 |
Black |
| 10 |
10 % Black |
| 30 |
Black |
| 50 |
10 % Black |
| 70 |
Black |
| 90 |
10 % Black |
| 100 |
Black |
-
С помощью строчного текста создайте надпись "квазар".
-
Установите следующие параметры форматирования:
-
гарнитура — Arial;
-
кегль — 19 пт.
-
Расположите надпись таким образом, чтобы получилось итоговое изображение.
Рис. 11.36. Логотип компании «Квазар»
Узорная заливка
Узорная заливка позволяет заполнять область внутри замкнутого контура повторяющимся двухцветным, цветным или точечным рисунком — узором.
Рис. 11.37. Примеры узорной заливки
Чтобы применить узорную заливку, выполните следующие действия.
В верхней части диалогового окна Pattern Fill (Узорная заливка) можно выбрать один из трех вариантов заливки:
-
2-color (Двухцветный) — внутренняя область объекта заполняется двухцветным узором-oбразцом;
-
Full color (Полноцветный) — внутренняя область замкнутого контура заполняется цветным узором-образцом;
-
Bitmap (Точечный) — внутренняя область объекта заполняется повторяющимся растровым изображением-образцом.
Центральная и нижняя части окна Pattern Fill (Узорная заливка) содержат настройки, связанные с трансформированием геометрии, изменением расположения и искажением узора-образца и всей заливки в целом.
Трансформирование образца узора
Для всех вариантов узорной заливки (двуцветной, полноцветной и точечной) существуют параметры, с помощью которых можно преобразовывать геометрию, расположение и искажать образцы узоров и всей заливки в целом.
Рис. 11.39. Примеры трансформационных искажений узора
-
Origin (Положение) — положение (по осям X и Y) начальной точки, с которой начинается заполнение внутренней области фигуры. По умолчанию эта точка находится в левом нижнем углу габаритной рамки фигуры.
-
Size (Размер) — геометрический размер элемента узора (ширина (Width) и высота (Height)).
-
В области Transform (Трансформирование) можно установить перекос (Skew) или поворот (Rotate) заливки относительно объекта. Положительное значение угла перекоса приводит к перекосу верхней стороны фрагмента узора влево, отрицательное значение — вправо. Положительное значение угла поворота приводит к повороту узора против часовой стрелки, отрицательное — по часовой стрелке.
-
В области Row or column offset (Смещение строки или столбца) можно указать направление и степень смещения строк или столбцов узора относительно друг друга.
Двухцветный узор
Использование данного типа заливки позволяет заполнить внутреннюю область объекта двухцветным узором, который можно выбрать из списка узоров или создать самостоятельно, вызвав редактор узора.
Существуют следующие настройки для заливки данного типа:
-
Front (Передний план) — список цветов для рисунка узора;
-
Back (Задний план) — список цветов для фона узора;
-
Load (Загрузить) — возможность загрузки изображения для применения его в качестве двухцветного узора;
-
Delete (Удалить) — удаление образца узора из списка;
-
Create (Создать) — вызов редактора двухцветной палитры, позволяющего создать новый образец узора.
Если подходящий вам вариант узора отсутствует в списке доступных, то вы можете создать новый образец. Для этого следует щелкнуть на кнопке Create (Создать). При этом на экране появится окно Two–Color Pattern Editor (Редактор двухцветной палитры).
Рис. 11.40. Окно Two-Color Pattern Editor (Редактор двухцветной палитры)
Окно редактора двухцветной палитры представляет собой рабочую область в виде сетки, на которой с помощью мыши строят (рисуют) узор.
Переключатель Bitmap size (Размер изображения) позволяет задать один из следующих вариантов размера:
Размер пера для рисования (Pen size) также задают с помощью переключателя:
Узор создают щелчками кнопки мыши. Чтобы удалить узор, необходимо щелкнуть правой кнопкой мыши.
Практическое задание 135. Кирпичи
-
Постройте прямоугольник размером 75x30mm.
-
Установите для него линейно заливку двухцветным узором в виде кирпичной кладки.
-
С помощью строчного текста создайте надписи "КИР", "ПИ" и "ЧИ.
-
Установите следующие параметры форматирования:
-
гарнитура — Arial;
-
кегль — 24 пт.
-
С помощью строчного текста создайте надписи "тел.", "2345678" и "5678910"
-
Установите следующие параметры форматирования:
-
гарнитура — Arial;
-
кегль — 14 пт.
-
Расположите надписи таким образом, чтобы получилось итоговое изображение.
Рис. 11.41. Объявление о продаже кирпичей
Практическое задание 136. Мешки сетчатые
-
Постройте прямоугольник размером 20x11mm.
-
Установите для него линейную заливку двухцветным узором в виде сетки: ширина — 3 мм, высота — 3 мм.
-
Создайте копию прямоугольника и сместите его в сторону.
-
С помощью строчного текста создайте надпись "МЕШКИ".
-
Установите следующие параметры форматирования:
-
гарнитура — Times New Roman;
-
кегль — 24 пт.
-
С помощью строчного текста создайте надпись "СЕТЧАТЫЕ".
-
Установите следующие параметры форматирования:
-
гарнитура — Arial;
-
кегль — 17 пт.
-
Расположите надписи и прямоугольники таким образом, чтобы получилось итоговое изображение.
Рис. 11.42. Итоговое изображение
Практическое задание 137. "Белорусский трикотаж"
-
Постройте прямоугольник размером 110x5mm.
-
Установите для него линейную заливку двухцветным белорусским народным узором со следующими настройками:
-
ширина — 10 мм, высота — 5 мм;
-
положение — x = 0 мм, y = 0 мм;
-
цвет рисунка узора — красный.
-
Создайте узор с помощью редактора двухцветной палитры.
Рис. 11.43. Узор
-
Создайте копию прямоугольника и сместите его вниз.
-
С помощью строчного текста создайте надпись "БЕЛОРУССКИЙ ТРИКОТАЖ".
-
Установите следующие параметры форматирования:
-
гарнитура — Times New Roman;
-
кегль — 24 пт;
-
цвет заливки — зеленый.
-
Расположите надпись и прямоугольники таким образом, чтобы получилось итоговое изображение.
Рис. 11.44. Итоговое изображение
Полноцветный и точечный узоры
Заливка полноцветным и точечным узором представляет собой сложные цветные изображения. Такие заливки хорошо подходят для создания оригинальных эффектов.
Для этих типов заливки доступны следующие команды:
-
Load (Загрузить) — загрузка изображения для применения его в качестве узора;
-
Delete (Удалить) — удаление узора из списка.
ПРИМЕЧАНИЕ.
Отличие полноцветного узора от точечного заключается в том, что полноцветный представляет собой сложное векторное цветное изображение, а точечный — растровое.
Практическое задание 138. Воздушно-пузырчатая пленка
-
Постройте прямоугольник размером 60x25mm.
-
Установите для прямоугольника заливку полноцветным узором в виде цветных шариков.
-
С помощью строчного текста создайте надпись "ВОЗДУШНО-ПУЗЫРЧАТАЯ".
-
Установите следующие параметры форматирования:
-
гарнитура — Arial;
-
кегль — 11 пт.
-
С помощью строчного текста создайте надпись "ПЛЕНКА".
-
Установите следующие параметры форматирования:
-
гарнитура — Arial;
-
кегль — 36 пт.
-
Расположите надписи таким образом, чтобы получилось итоговое изображение.
Рис. 11.45. Объявление о продаже пленки
Практическое задание 139. Спортклуб "Звездный"
-
Постройте прямоугольник размером 60x25mm.
-
Установите для него заливку полноцветным узором в виде звезного фейерверка шириной 10 мм и высотой 10 мм.
-
Сделайте контур бесцветным.
-
С помощью строчного текста создайте надпись "Звездный"
-
Установите следующие параметры форматирования:
-
гарнитура — Times New Roman;
-
кегль — 23 пт;
-
начертание — курсив.
-
С помощью строчного текста создайте надпись "СПОРТКЛУБ".
-
Установите следующие параметры форматирования:
-
гарнитура — Arial;
-
кегль — 6 пт;
-
межсимвольный интервал — 300 %, пробелы между словами — 1000 %.
-
Расположите надписи таким образом, чтобы получилось итоговое изображение.
Рис. 11.46. Вывеска спортивного клуба
Практическое задание 140. "Дом паркета"
-
Постройте прямоугольник размером 5x20mm.
-
Установите для него заливку точечным узором в виде текстуры дерева: ширина — 5 мм, высота — 15 мм; установите флажок Transform fill with object (Преобразование заливки с объектом).
-
Создайте еще три копии прямоугольников и выберите для них другие узоры в виде текстур дерева.
-
Поверните две копии прямоугольников на 45° и две копии на –45°.
-
С помощью строчного текста создайте надпись "Дом".
-
Установите следующие параметры форматирования:
-
гарнитура — Times New Roman;
-
кегль — 24 пт.
-
С помощью строчного текста создайте надпись "ПАРКЕТА".
-
Установите следующие параметры форматирования:
-
гарнитура — Arial;
-
кегль — 20 пт.
-
Расположите прямоугольники и надписи таким образом, чтобы получилось итоговое изображение.
Рис. 11.47. Итоговое изображение
Заливка текстурой
Заливка текстурой (Texture Fill) представляет собой сгенерированный случайным образом образец растрового изображения, которым можно заполнить внутреннюю область фигуры.
Чтобы применить текстурную заливку, выполните следующие действия.
-
Выберите инструмент Pick (Выбор) ( ). ).
-
Выделите объект, имеющий замкнутый контур.
-
Выберите на панели графики инструмент Fill (Заливка) ( ). ).
-
Выберите вариант Texture Fill Dialog (Диалоговое окно текстурной заливки) ( ). ).
-
В открывшемся диалоговом окне Texture Fill (Текстурная заливка)выполните требуемые настройки.
Рис. 11.48. Окно Pattern Fill (Текстурная заливка)
-
Щелкните на кнопке OK.
Программа CorelDRAW обладает набором библиотек текстур, которые можно выбрать в списке Texture library (Библиотека текстур). Определенной библиотеке соответствуют различные текстуры, представленные в раскрывающемся списке Texture list (Список текстур). Для каждого варианта текстуры можно настроить параметры. Эти параметры располагаются в области Style name (Название стиля), и их можно изменить с целью получения требуемого результата.
Кнопка Preview (Предварительный просмотр) позволяет генерировать новую текстуру, изменяя настройки параметров, для которых отключена блокировка (кнопка в виде замка не нажата).
Нажав кнопку Options (Параметры), можно задать параметры текстуры, определяющие качество заливки. Для этого следует установить соответствующее значение для параметра Bitmap resolution (Разрешение изображения).
Кнопка Tiling (Разбиение) открывает одноименное окно, содержащее стандартные параметры, связанные с трансформированием геометрии, изменением расположения и искажением образца-узора и всей заливки в целом.
Практическое задание 141. "Салон штор"
-
Постройте прямоугольник размером 20x20mm.
-
Установите для него текстурую заливку Curtains (Шторы) из библиотеки текстур Samples (Образцы).
-
С помощью строчного текста создайте надпись "САЛОН"
-
Установите следующие параметры форматирования:
-
гарнитура — Times New Roman;
-
кегль — 17 пт.
-
С помощью строчного текста создайте надпись "ШТОР".
-
Установите следующие параметры форматирования:
-
гарнитура — Times New Roman;
-
кегль — 21 пт.
-
Расположите надписи и прямоугольник таким образом, чтобы получилось итоговое изображение.
Рис. 11.49. Вывеска салона штор
Практическое задание 142. Облицовочный камень
-
Постройте квадрат размером 14x14 мм. Установите для него, равный 10%-ному черному цвету заливки.
-
Создайте копию квадрата и сместите ее на 0,5 мм вправо и на 0,5 мм вниз. Установите для нее черный цвет заливки.
-
Выделите оба квадрата и сгруппируйте их.
-
Постройте квадрат размером 13.5x13.5mm.
-
Установите для него текстурную заливку Stucco (Штукатурка) из библиотеки текстур Samples (Образцы).
-
Расположите объект таким образом, чтобы получилась плитка.
Рис. 11.50. Плитка
-
Выделите объект, поверните его на 45° и создайте две копии плитки.
-
Задайте для копий следующие текстурные заливки:
-
текстура Concrete (Бетон) из библиотеки Samples7 (Образцы7);
-
текстура Surfaces1 2C (Поверхности1 2С) из библиотеки Styles (Стили).
-
Сгруппируйте отдельные элементы каждой плитки и выполните горизонтальное выравнивание и распределение, чтобы получилось изображение, представленное рисунке:
Рис. 11.51. Различные виды плитки
-
С помощью строчного текста создайте надпись "ОБЛИЦОВОЧНЫЙ КАМЕНЬ".
-
Установите следующие параметры форматирования:
-
гарнитура — Arial;
-
кегль — 8 пт;
-
начертание — полужирный.
-
Расположите надпись таким образом, чтобы получилось итоговое изображение.
Рис. 11.52. Итоговое изображение
Выводы
Рассмотренные в данной главе способы заливки объектов, имеющих замкнутые контуры, являются элементами, заимствованными из редакторов растровой графики. Исключение составляет лишь заливка однородным цветом. Выполнение сложных заливок требует серьезных затрат ресурсов системы, иногда эти действия даже могут привести к "зависанию" программы. Поэтому самое лучше, что можно порекомендовать в этом случае, — использовать соответствующие программы для работы с конкретными форматами графических изображений. Например, для работы с растровыми изображениями лучше воспользоваться редактором Adobe Photoshop.
Заключение
Изучив данную книгу и выполнив практические примеры в программе CorelDRAW, вы получили базовые знания и навыки использования векторной графики для создания графических изображений. Общие принципы создания объектов, манипулирования ими и редактирования формы на уровне узлов и сегментов являются универсальными и в основном не зависят от конкретной программы. Все эти действия являются основополагающими при работе с любым редактором векторной графики — будь то CorelDRAW, Adobe Illustrator, Macromedia Freehand или даже программы растровой графики (Adobe Photoshop). Особенно это касается программ трехмерного моделирования и проектирования — 3ds Max и AutoCAD, которые используют векторные объекты и рассмотренные способы работы с ними.
Все это еще раз подтверждает правильность вашего выбора — изучить программу CorelDRAW в качестве отправной точки на пути освоения компьютерной графики.
Желаю вам творческих успехов и профессионального роста!
|
|---|


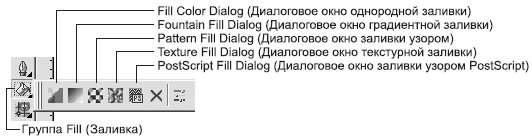
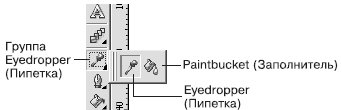

 ).
). ).
). ).
).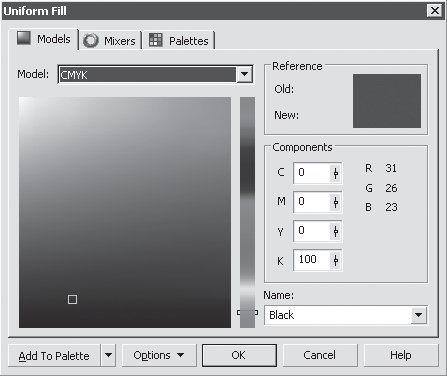
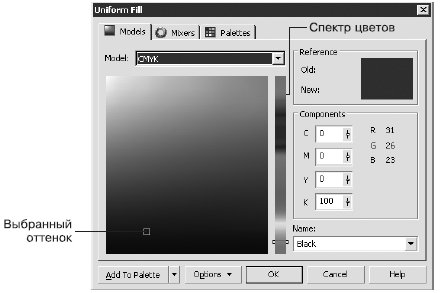
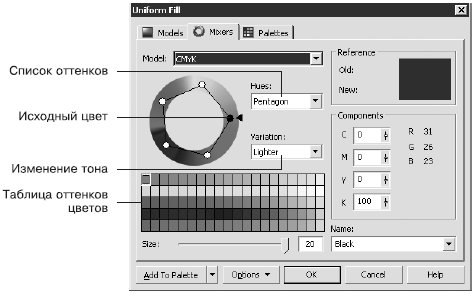
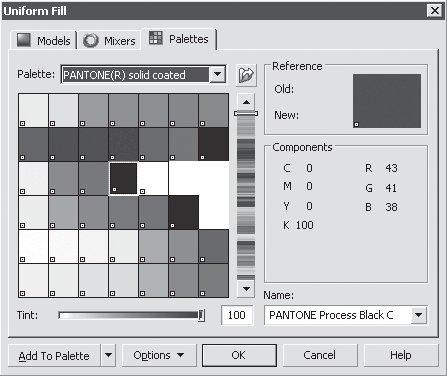
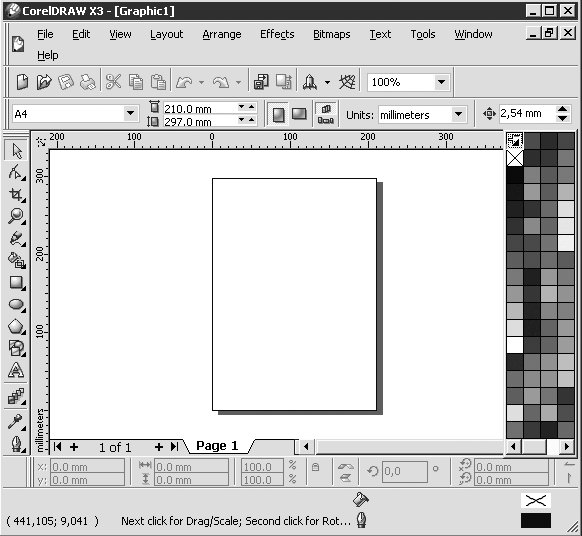
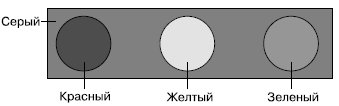


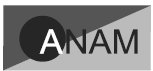

 ).
).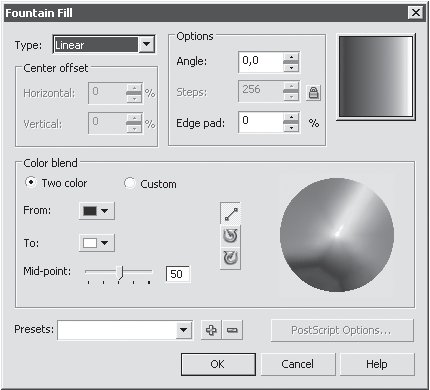
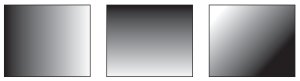
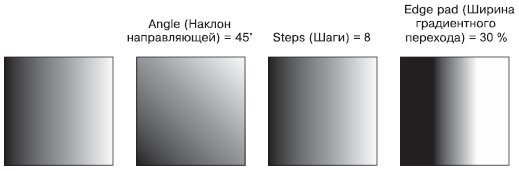





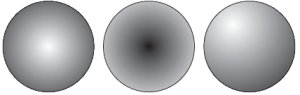
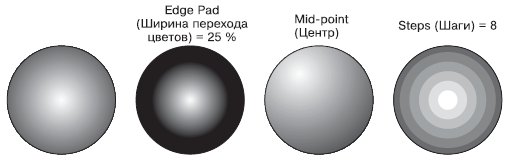
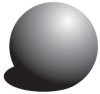
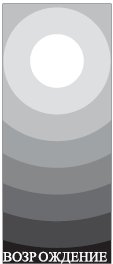
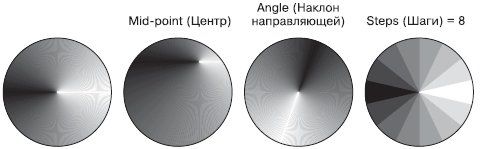


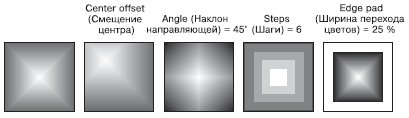


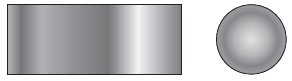
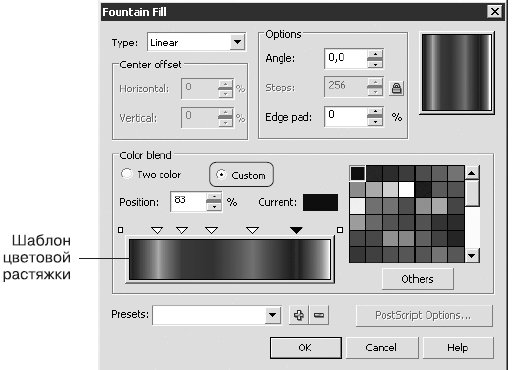
 ), необходимо выполнить такие действия.
), необходимо выполнить такие действия. ).
).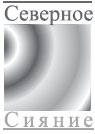


 ).
).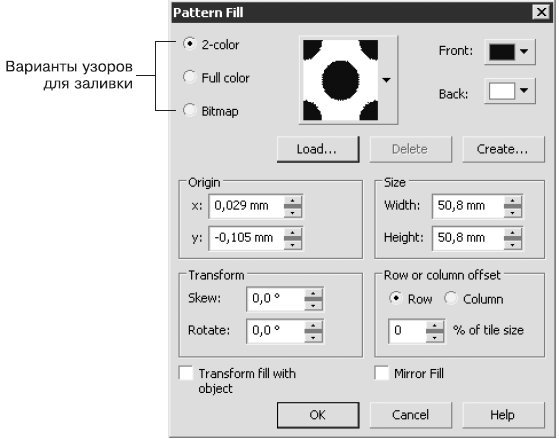
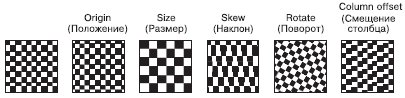
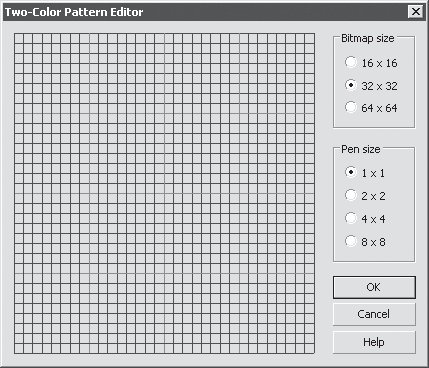
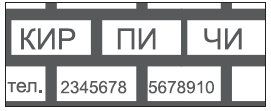
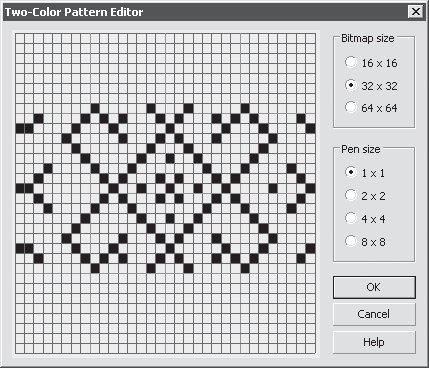



 ).
).