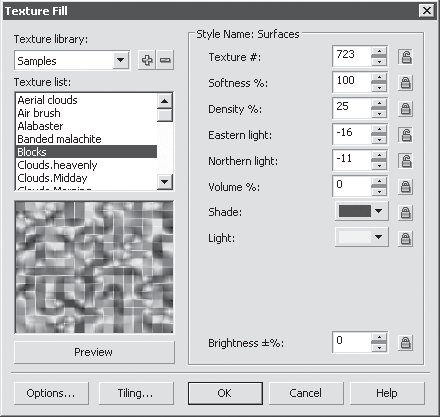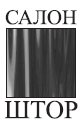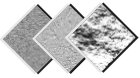Различные направления поддержки
16.8 Заливка
ЗаливкаСоздавая иллюстрации, к объектам можно применять разнообразные типы заливки. В программе CorelDRAW существуют следующие варианты заливки: однородная, градиентная, узорная и текстурная. | |
|---|---|
Mixers (Смешение цветов)Вкладка Mixers (Смешение цветов) окна Uniform Fill (Однородная заливка) представляет собой полезный инструмент для подбора цветов с целью их гармоничного сочетания в соответствии с существующими законами колористики (науки о сочетании цветов). Эту функцию рекомендуется использовать пользователям, только начинающим работать с программами компьютерной графики и не знакомым с академическими правилами подбора цветов.Правила подбора цветов можно указать путем выбора соответствующих пунктов из списков Hues (Оттенки) и Variation (Изменение). Количество вариантов цветовых сочетаний задают с помощью ползунка Size (Размер). | |


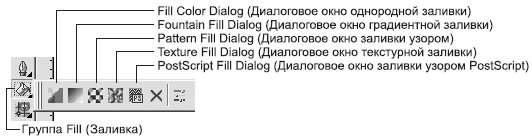
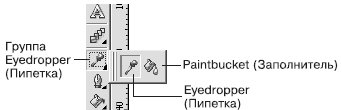

 ).
). ).
). ).
).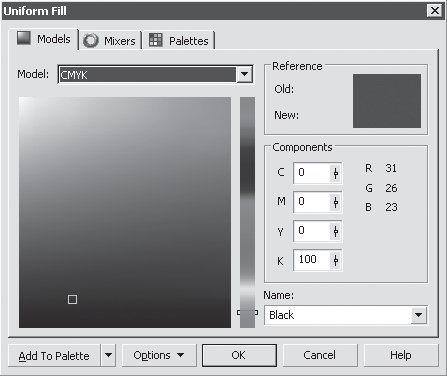
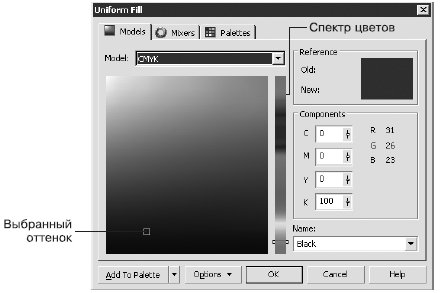
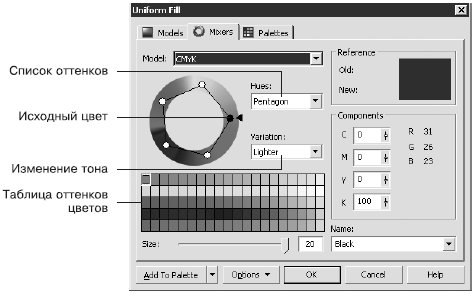
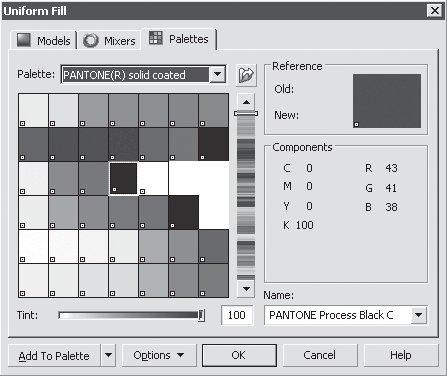
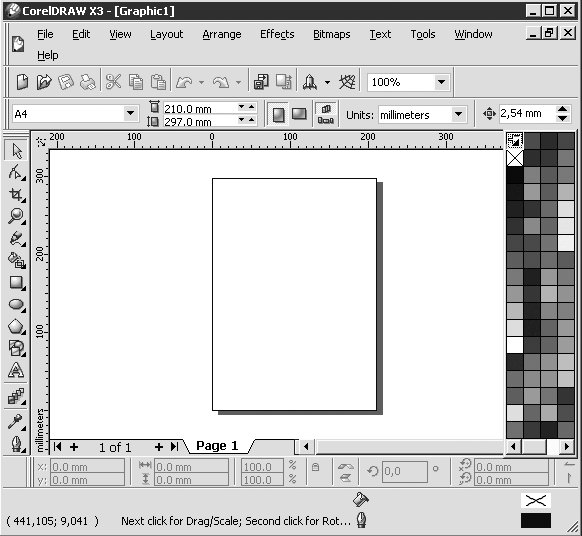
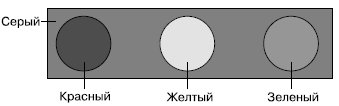


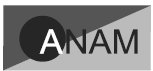

 ).
).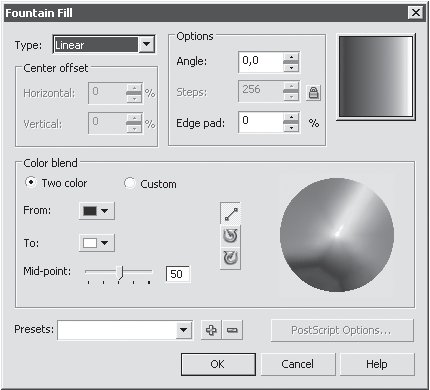
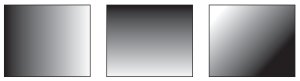
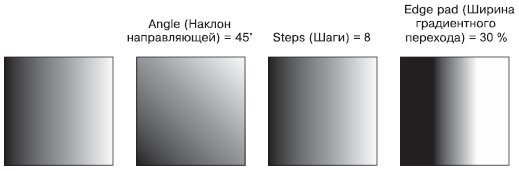





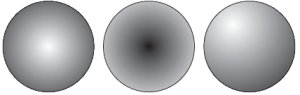
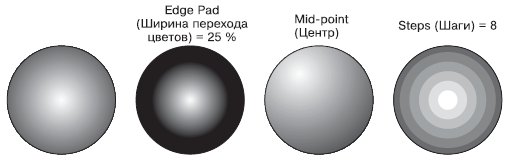
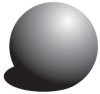
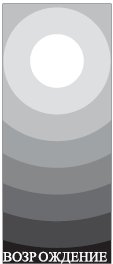
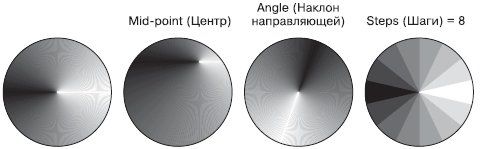


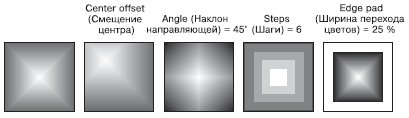


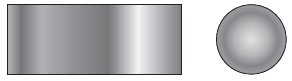
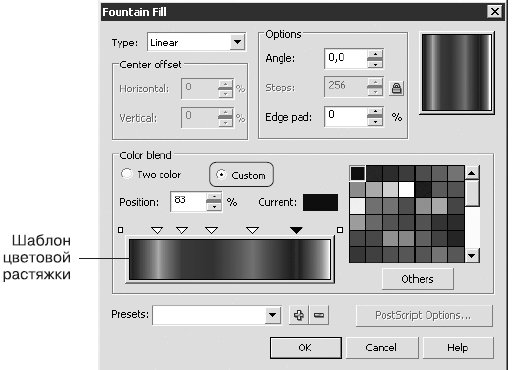
 ), необходимо выполнить такие действия.
), необходимо выполнить такие действия. ).
).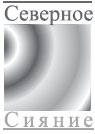


 ).
).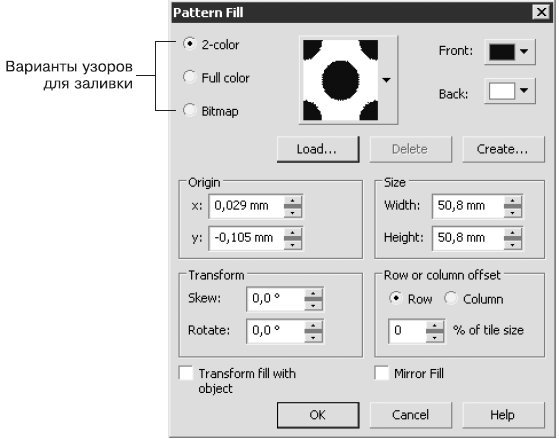
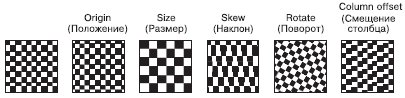
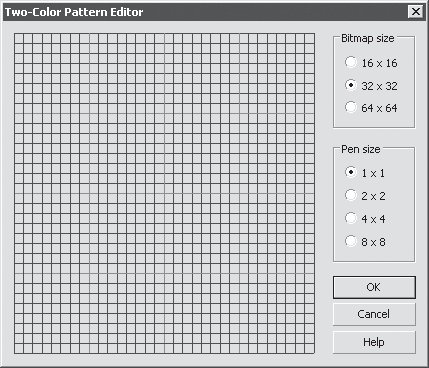
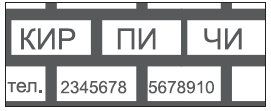
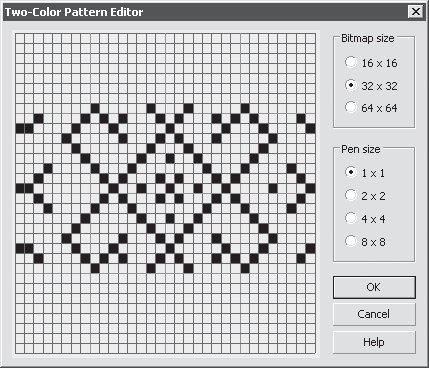



 ).
).