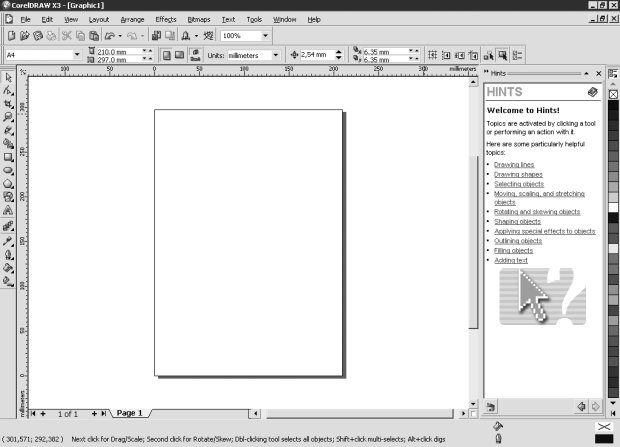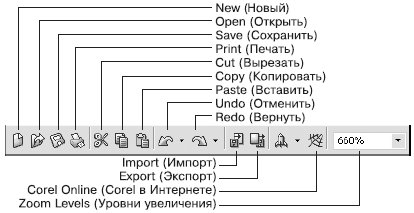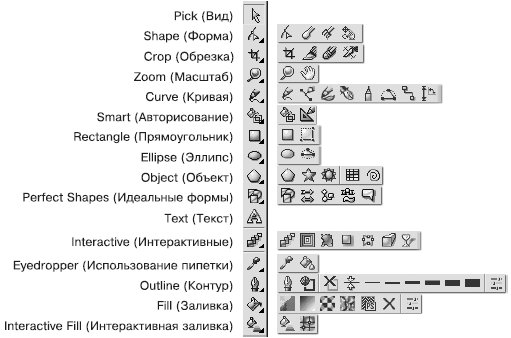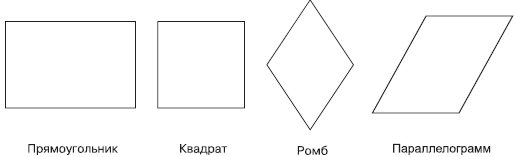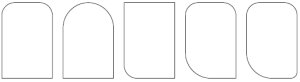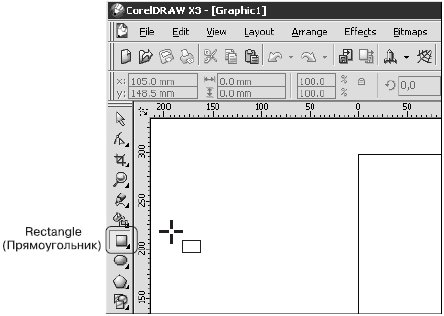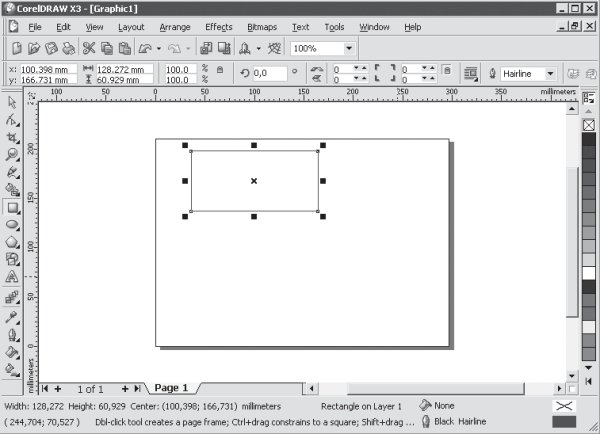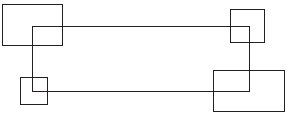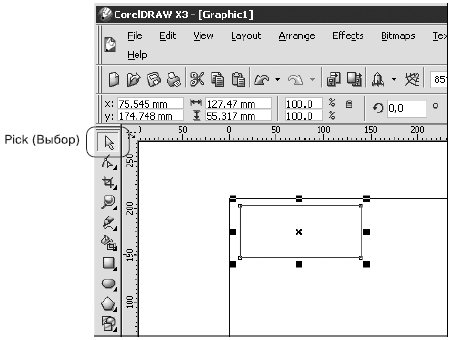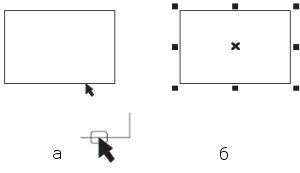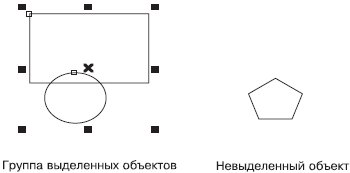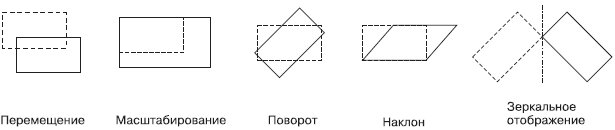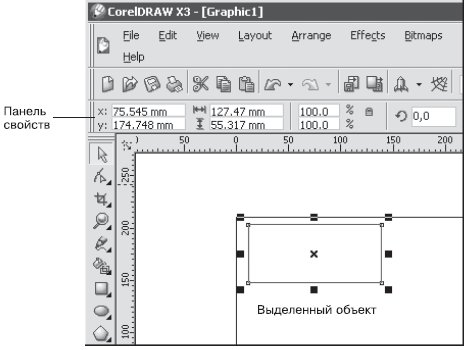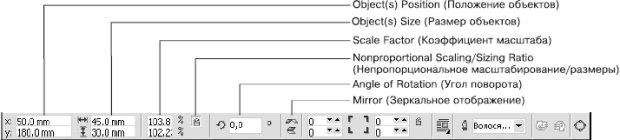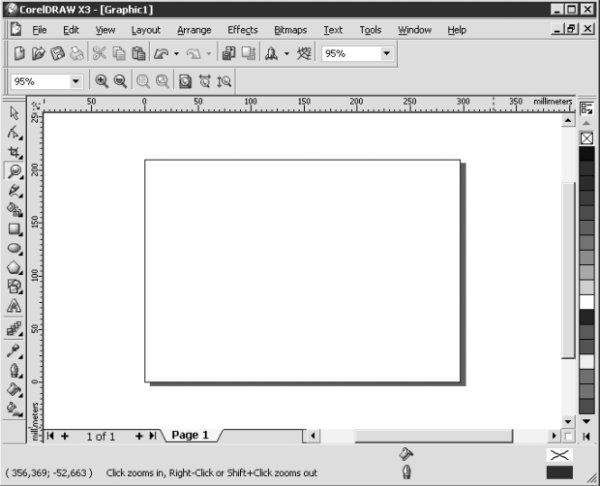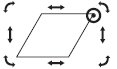Программа CorelDRAW X3 открывается в стандартном виде окна приложения Windows с печатной страницей в центре.
| |||||||||||||||||
|---|---|---|---|---|---|---|---|---|---|---|---|---|---|---|---|---|---|
Для успешной работы необходим следующий минимальный набор панелей(см. рис. 1.1):
Стандартная панель инструментов располагается непосредственно под строкой главного меню.
Рис. 1.2. Стандартная панель инструментовЭлементы стандартной панели инструментов предназначены для выполнения таких действий:
Данная панель содержит инструменты для создания объектов, изменения их формы, применения специальных эффектов, работы с цветом и т. п.
Рис. 1.3. Развернутый вид панели инструментов: группы инструментовВ правом нижнем углу большинства кнопок инструментов имеется маленький треугольник. Он указывает на то, что данная кнопка отвечает за целую группу инструментов. Чтобы сменить текущий инструмент с помощью мыши, щелкните на такой кнопке и на появившейся панели переместите указатель к нужной позиции.
Перед началом рисования вы можете установить параметры макета страницы, используя панель свойств. Рис. 1.4. Панель свойств
СОВЕТ.Если панель свойств в окне программы CorelDRAW не соответствует тому виду, который представлен на рис.1.4, выберите на панели графики инструмент Pick (Выбор) (
| |||||||||||||||||
| Клавиша | Действие |
|---|---|
| Перемещение на один символ вправо | |
| Перемещение на один символ влево | |
| Home | Перемещение в начало записи |
| End | Перемещение в конец записи |
Кроме клавиатуры, для быстрого перемещения курсора по тексту можно использовать мышь.При этом достаточно щелкнуть на том месте в тексте, куда следует перевести курсор.
ПРИМЕЧАНИЕ.
Для перемещения по тексту с помощью мыши указатель должен иметь вид черточки (I).
Удаление элементов текста (символов)
Для удаления отдельных символов используют клавиши, представленные в табл. 2.2.
| Клавиша | Действие |
|---|---|
| Delete | Удаляет один символ справа от текстового курсора |
| Backspace | Удаляет один символ слева от курсора |
Вставка символов (элементов текста)
Практическое задание 3. Такси
-
Постройте квадрат произвольного размера.
-
Выберите инструмент Zoom (Масштаб) (
 ) и щелкните кнопкой мыши на построенном квадрате (указатель при этом имеет вид лупы).
) и щелкните кнопкой мыши на построенном квадрате (указатель при этом имеет вид лупы). -
Выберите инструмент Pick (Выбор) (
 ).
). -
Выделите построенный квадрат.
-
Скопируйте квадрат, щелкнув на кнопке Copy (Копировать) (
 ) на стандартной панели . В результате выполнения этого действия выделенный объект будет помещен в специальную область оперативной памяти — буфер обмена данными.
) на стандартной панели . В результате выполнения этого действия выделенный объект будет помещен в специальную область оперативной памяти — буфер обмена данными. -
Вставьте скопированный объект четыре раза, для чего четырежды щелкните на кнопке Paste (Вставить) (
 ) на стандартной панели . При выполнении данного действия с помощью буфера обмена будут созданы четыре копии квадрата, причем все копии будут расположены прямо на оригинальном объекте.
) на стандартной панели . При выполнении данного действия с помощью буфера обмена будут созданы четыре копии квадрата, причем все копии будут расположены прямо на оригинальном объекте. -
По очереди выделяя и перемещая полученные квадраты,расположите их таким образом, чтобы получилось итоговое изображение
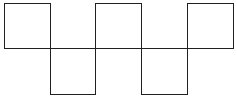
Рис. 2.14. Итоговое изображение
-
Используя инструмент Zoom (Масштаб) (
 ) и раскрывающийся список Zoom Levels (Уровни увеличения), добейтесь, чтобы объекты отображались на экране в наибольшем масштабе.
) и раскрывающийся список Zoom Levels (Уровни увеличения), добейтесь, чтобы объекты отображались на экране в наибольшем масштабе.
Практическое задание 4. Точное расположение прямоугольника
Постройте небольшой прямоугольник и расположите его, задав координаты: x = 110 мм, y = 150 мм. Прямоугольник должен расположиться примерно в центре страницы.
Изменение размеров (масштабирование)
Геометрические размеры объекта можно изменять как свободным движением руки с помощью мыши, так и точно, путем указания числовых значений ширины и высоты.
ПРИМЕЧАНИЕ.
Действия, связанные с изменением геометрических размеров объектов, лучше всего производить, выбрав инструмент Pick (Выбор).
Управляющие маркеры габаритной рамки в виде прямоугольников ( ), располагающихся в углах и на серединах сторон (см. рис. 2.7), используются для изменения геометрических размеров выделенных объектов.
), располагающихся в углах и на серединах сторон (см. рис. 2.7), используются для изменения геометрических размеров выделенных объектов.
Чтобы с помощью мыши изменить геометрические размеры объекта (группы объектов), необходимо выполнить такие действия.
-
Выделить требуемый объект (группу объектов).
-
Навести указатель мыши на один из маркеров габаритной рамки (например, на нижний средний).
-
Когда указатель мыши примет вид двунаправленной стрелки (
 ), нажать кнопку мыши и, удерживая ее, перетащить маркер. При этом размер габаритной рамки изменится.
), нажать кнопку мыши и, удерживая ее, перетащить маркер. При этом размер габаритной рамки изменится.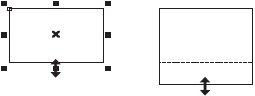
Рис. 2.15. Свободное трансформирование объекта
-
Закончить изменение геометрического размера объекта (группы объектов), отпустив кнопку мыши.
Расположение указателя мыши на том или ином маркере габаритной рамки приводит к тому, что указатель принимает вид горизонтальной, вертикальной или диагональной двунаправленой стрелки.
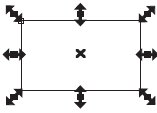
Рис. 2.16. Примеры вида указателя мыши при трансформировании
Стрелки указателя мыши указывают разрешенные направления трансформирования объекта.
Чтобы точно изменить геометрические размеры объекта (группы объектов) путем задания числовых значений, следует выполнить такие действия.
-
Выделить нужный объект (группу объектов).
-
На панели свойств щелкнуть кнопкой мыши на поле, соответствующем ширине или высоте (параметр Object(s) Size (Размер объектов)).
-
Когда указатель мыши примет вид"I", щелкнуть кнопкой мыши.
-
Удалить прежнее значение и ввести новое.
-
Закончить ввод значения нажатием на клавиатуре клавиши Enter.
ПРИМЕЧАНИЕ.
При работе с текстовыми полями, определяющими размер объекта (ширину и высоту), применимы общие правила работы с текстом.
Возможна ситуация, когда при изменении ширины объекта автоматически изменяется и его высота, или наоборот. При этом любое изменение одного параметра влечет за собой изменение второго так, что пропорции объекта сохраняются. В этом случае необходимо обратить внимание на состояние маленькой кнопки блокировки, выполненной в виде "замка", — Nonproportional Scaling/Sizing Ratio (Непропорциональное масштабирование/размеры) (см. рис. 2.15). В нажатом состоянии кнопки "замок" открыт — это значит, что изменение одного размера объекта (например, ширины) не будет приводить к каким-либо изменениям другого. При отжатом состоянии кнопки "замок" закрыт — значит, после изменения одного размера пропорции объекта будут сохраняться.
Практическое задание 5. Точное построение
-
Постройте прямоугольник произвольного размера.
-
Установите для него значение ширины — 10 мм, высоты — 10 мм.
-
Задайте координаты объекта: x = 100 мм, y = 150 мм.
-
Постройте еще один прямоугольник с размерами 10x15 (ширина — 10 мм, высота — 15 мм) Задайте его координаты: x = 90 мм, y = 160 мм..
-
Установите для построенных прямоугольников черный цвет заливки(рис. 2.17). Для этого выделите объекты, переведите указатель мыши на палитру цветов, раcположенную в окне справа, выберите черный цвет и щелкните кнопкой мыши.

Рис. 2.17. Итоговое изображение
Вращение
Объект можно вращать как с помощью мыши, так и точно, путем указания числового значения угла поворота.
СОВЕТ.
Действия, связанные с вращением объектов, лучше всего производить, активизировав инструмент Pick (Выбор).
Для обозначения выделенного объекта (группы объектов), как вы уже знаете, используется габаритная рамка (см. рис. 2.8).
Повторный щелчок на выделенном объекте (группе объектов) приводит к тому, что управляющие маркеры габаритной рамки принимают вид двунаправленных стрелок, располагающихся в углах и на серединах сторон. Маркер центра габаритной рамки (  ) становится маркером центра вращения и принимает вид
) становится маркером центра вращения и принимает вид  .
.
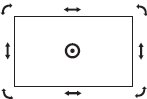
Рис. 2.18. Пример выделенного объекта в режиме Rotation (Поворот)
СОВЕТ.
При повторном щелчке на выделенном объекте острие стрелки указателя мыши ( ) следует подвести к контуру объекта или значку центра габаритной рамки (
) следует подвести к контуру объекта или значку центра габаритной рамки ( ).
).
Управляющие маркеры габаритной рамки в виде изогнутых двунаправленных стрелок, располагающихся на углах, предназначены для поворота объекта (группы объектов) вокруг маркера центра вращения ( ).
).
Чтобы повернуть объект (группу объектов) с помощью мыши, необходимо выполнить следующие действия.
-
Выделить требуемый объект (группу объектов).
-
Перейти в режим вращения, повторно щелкнув на выделенном объекте (группе объектов).
-
Расположить указатель мыши на любом угловом управляющем маркере в виде изогнутой двунаправленной стрелки.
-
Когда указатель мыши примет вид
 , нажать кнопку мыши и, не отпуская ее, произвести дугообразное движение мышью, поворачивая объект (группу объектов).
, нажать кнопку мыши и, не отпуская ее, произвести дугообразное движение мышью, поворачивая объект (группу объектов).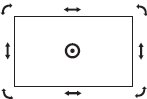
Рис. 2.19. Поворот объекта мышью
-
Закончить поворот, отпустив кнопку мыши.
Другой способ вращения объекта (группы объектов) заключается в точном указании угла поворота (Angle of Rotation) и направления вращения: по часовой стрелке или против. Кроме полей, определяющих положение и геометрические размеры выделенного объекта или группы, на панели свойств присутствует поле Angle of Rotation (Угол поворота) (см. рис. 2.12).
Чтобы точно, путем указания числового значения угла, повернуть объект (группу объектов), следует выполнить следующие действия.
-
Выделить требуемый объект (группу объектов).
-
На панели свойств щелкнуть кнопкой мыши на текстовом поле Angle of Rotation (Угол поворота).
-
Удалить прежнее значение и ввести новое.
-
Закончить ввод значения нажатием на клавиатуре клавиши Enter.
В отличие от способа трансформации с помощью мыши, в данном случае не требуется переводить выделенный объект в режим вращения повторным щелчком.
Центр вращения
По умолчанию центр вращения ( ) совпадает с центром габаритной рамки объекта (
) совпадает с центром габаритной рамки объекта ( ). Однако положение центра вращения можно изменить, переместив его в требуемое место.
). Однако положение центра вращения можно изменить, переместив его в требуемое место.
Чтобы изменить положение центра вращения объекта (группы объектов) с помощью мыши, нужно выполнить такие действия.
-
Расположить указатель мыши на маркере центра вращения (
 ).
). -
Когда указатель превратиться в перекрестие (
 ), нажать кнопку мыши и, не отпуская ее, переместить центр вращения.
), нажать кнопку мыши и, не отпуская ее, переместить центр вращения. -
Закончить перемещение освобождением кнопки мыши.
Панель Transform (Преобразование)
Кроме изменения положения центра вращения объекта свободным движением, с помощью мыши, существует возможность точного задания положения центра вращения. Для этого необходимо отобразить дополнительную панель инструментов — Transform (Преобразование).

Рис. 2.20. Панель инструментов Transform (Преобразование)
Чтобы отобразить в окне программы данную панель, следует выполнить следующие действия.
-
В строке меню вверху окна программы выбрать пункт Window (Окно), щелкнув на нем кнопкой мыши.
-
Выбрать пункт Toolbars (Панели инструментов).
-
Из списка доступных панелей инструментов выбрать Transform (Преобразование).
Обратите внимание, что большая часть параметров на панели Transform (Преобразование) совпадает с параметрами, расположенными на панели свойств при выделенном объекте (см. рис. 2.12).
Чтобы точно, путем указания числовых значений координат x и y, изменить положение центра вращения объекта, необходимо действовать следующим образом.
-
Выделить требуемый объект.
-
На панели Transform (Преобразование) щелкнуть кнопкой мыши на требуемом поле со значением координаты x или y (параметр Center of Rotation Position (Положение центра вращения)).
-
Удалить прежнее значение и ввести новое.
-
Закончить ввод значения нажатием клавиши Enter на клавиатуре.
По умолчанию при построении объектов центр вращения совпадает с центром габаритной рамки, который определяет положение объекта относительно левого нижнего угла печатной страницы. Это значит, что вы имеете дело с глобальной системой координат, привязанной к странице. Чтобы правильно расположить центр вращения объекта, необходимо учитывать эту привязку, что очень удобно, если необходимо привязать центр вращения объекта к какой-либо конкретной точке с координатами x и y.
Другой способ — это смещение центра вращения относительно его первоначального положения. Для этой цели удобно перейти в относительную систему координат, в которой за начало отсчета принимается центр габаритной рамки объекта.
Итак, в относительной системе координат центр габаритной рамки объекта принимается за начало отсчета, координаты которого — x = 0 и y = 0. Положительное значение координаты x задает смещение вправо, отрицательное (со знаком минус) — влево. Положительное значение координаты y задает смещение вверх, отрицательное — вниз.
Для выбора относительной системы координат предназначена кнопка Relative to Object (Относительно объекта) на панели Transform (Преобразование) (см. рис. 2.20).
Таким образом, при использовании относительной системы координат вы задаете положение центра вращения объекта относительно центра габаритной рамки.
Практическое задание 6. Вращение
-
Постройте квадрат размером 15x15 мм. Установите для него черный цвет заливки
-
Создайте копию квадрата, перейдите в режим вращения и слегка поверните ее по часовой стрелке. Установите для копии белый цвет заливки.

Рис. 2.21 Результат поворота и заливки копии белым цветом
-
Создайте еще одну копию квадрата, поверните ее и установите цвет заливки так, чтобы получилось следующее изображение.

Рис. 2.22 Результат поворота и заливки второй копии
Рис. 2.23 Итоговое изображение
Практическое задание 7.Индустриальный цветок
-
Постройте прямоугольник размером 10x15мм
-
Перейдите в режим вращения.
-
Сместите центр вращения прямоугольника вверх на расстояние, примерно равное половине высоты прямоугольника (7 мм) Рис. 2.24
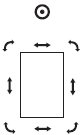 Смещенный центр вращения
Смещенный центр вращения -
Создайте четыре копии построенного прямоугольнка и поверните копии таким образом, чтобы получилось итоговое изображение. Установите для прямоугольников черный цвет заливки
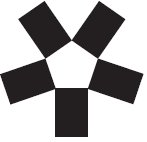
Рис. 2.25 Итоговое изображение
Наклон
Одним из видов трансформационных искажений является наклон. Наклон, или скос, представляет собой параллельное смещение противоположных сторон габаритной рамки (см. рис. 2.10).
Смещением горизонтальных или вертикальных сторон друг относительно друга можно получить различные варианты
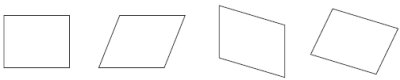
Рис. 2.26. Преобразование объекта наклоном
В каком бы направлении ни производился наклон, стороны, лежащие друг напротив друга, параллельно смещаются, как бы скользя.
Объект можно наклонять как свободным движением руки, с помощью мыши, так и точно, путем указания числовых значений.
ПРИМЕЧАНИЕ.
Действия, связанные с наклоном объектов, лучше выполнять, активизировав инструмент Pick (Выбор) ( ).
).
Как упоминалось, повторный щелчок на выделенном объекте (группе объектов) приводит к замене прямоугольных управляющих маркеров габаритной рамки ( ) управляющими маркерами в виде двунаправленных стрелок, располагающихся в углах и на серединах сторон. Маркер центра габаритной рамки (
) управляющими маркерами в виде двунаправленных стрелок, располагающихся в углах и на серединах сторон. Маркер центра габаритной рамки ( ) превращается при этом в маркер центра вращения (
) превращается при этом в маркер центра вращения ( ) (см. рис. 2.18).
) (см. рис. 2.18).
Управляющие маркеры габаритной рамки в виде прямых двунаправленных стрелок, располагающихся на серединах сторон габаритной рамки, используются для наклона объекта.
Чтобы наклонить объект (группу объектов) с помощью мыши, необходимо выполнить следующие действия.
-
Выделить требуемый объект (группу объектов).
-
Перейти в режим наклона, повторно щелкнув на выделенном объекте (группе объектов).
-
Расположить указатель мыши на нужном управляющем маркере в виде прямой двунаправленной стрелки.
-
Когда указатель мыши примет вид
 или
или  , нажать кнопку мыши и, не отпуская ее, исказить объект в одном из указанных стрелками направлений.
, нажать кнопку мыши и, не отпуская ее, исказить объект в одном из указанных стрелками направлений.
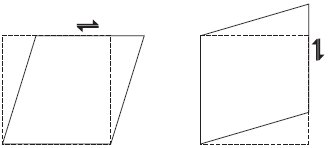
Рис. 2.27. Наклон объекта
5.Закончить искажение освобождением кнопки мыши.
Кроме того, точно производить искажение объекта в виде наклона можно указанием величины угла наклона на панели Transform (Преобразование) (параметр Skew Angle (Угол наклона)) (см. рис. 2.20).
При выделении объекта (группы объектов) параметр Skew Angle (Угол наклона) используют для ввода углов наклона по горизонтали и вертикали.
Чтобы точно, путем указания числового значения угла наклона, исказить объект (группу объектов), следует выполнить такие действия.
-
Выделить требуемый объект (группу объектов).
-
Расположить указатель мыши на требуемое поле Skew Angle (Угол наклона) на панели Transform (Преобразование).
-
Когда указатель мыши примет вид "I", щелкнуть кнопкой мыши.
-
Ввести значение угла наклона.
-
Закончить ввод значения нажатием клавиши Enter на клавиатуре.
ПРИМЕЧАНИЕ.
При работе с текстовыми полями, задающими угол наклона, применим общие правила работы с текстом.
Значение угла наклона можно задать как положительным, так и отрицательным числом. Знак указывает на направление наклона.
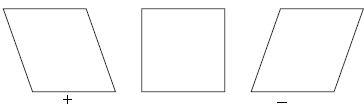
Рис. 2.28. Влияние знака угла наклона на направление скоса
Следует отметить, что в большинстве случаев при данном трансформационном искажении объекта значение угла наклона не превышает 45°, поскольку значения, близкие к углу 90°, приводят к превращению объекта в бесконечную горизонтальную или вертикальную прямую линию.
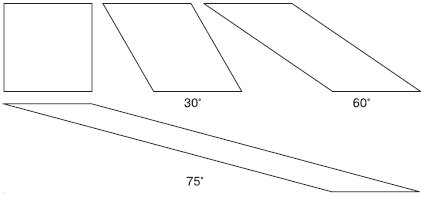
Рис. 2.29. Примеры трансформационных искажений объекта с различными значениями угла наклона
Практическое задание 8. Mitsubishi
-
Постройте прямоугольник размером 12x10 мм
-
Наклоните его вправо на 30°.
-
Создайте две копии полученных ромбов и поверните их на 120 и 240°. Установите для объектов черный цвет заливки
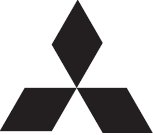
Рис. 2.31. Итоговое изображение
Зеркальное отображение
Название инструмента Mirror (Зеркальное отображение), расположенного на панели свойств (см. рис. 2.12), говорит само за себя.
Существует два вида зеркального отображения: горизонтальное и вертикальное. При горизонтальном зеркальном отображении левая половина объекта становится правой (как при переворачивании книжной страницы).
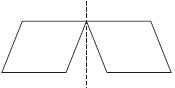
Рис. 2.32. Пример горизонтального зеркального отображения
Вертикальное зеркальное отображение можно сравнить с отрывным настенным календарем, когда страницы перелистываются снизу вверх, то есть верхняя половина объекта становится нижней.
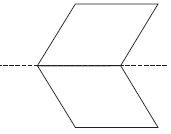
Рис. 2.33.
Чтобы зеркально отразить объект, необходимо действовать следующим образом.
-
Выделить требуемый объект.
-
Щелкнуть на одной из кнопок зеркального отображения (Mirror) на панели свойств.
ВНИМАНИЕ.
Все виды трансформационных искажений можно выполнять с помощью мыши или точно, путем указания числовых значений параметров конкретного искажения.
В первом случае для того, чтобы исказить объекты, используются маркеры габаритной рамки. Числовые значения параметров трансформационных искажений указывают вверху окна программы, на панели свойств объекта. Не забывайте, что объект предварительно необходимо выделить.
ПРИМЕЧАНИЕ.
Если по каким-то причинам панель свойств отсутствует на экране, то ее можно отобразить, выполнив команду меню Window Toolbars
Toolbars Property Bar (Окно
Property Bar (Окно Панели инструментов
Панели инструментов Панель свойств).
Панель свойств).
Панель свойств содержит не все, а только наиболее часто используемые при трансформационных искажениях параметры. Для доступа ко всем параметрам искажений следует использовать панель Transform (Преобразование) (см. рис. 2.20).
ПРИМЕЧАНИЕ.
Чтобы вывести на экран панель Transform (Преобразование), необходимо выполнить команду меню Window Toolbars
Toolbars Transform (Окно
Transform (Окно Панели инструментов
Панели инструментов Преобразование).
Преобразование).
Помните, что действия, связанные с трансформационными искажениями объектов, лучше всего производить, активизировав инструмент Pick (Выбор) ( ).
).
Чтобы удалить объект (объекты), следует выделить его и нажать на клавиатуре клавишу Delete. Выделенным объектам можно задавать цвет заливки, для чего необходимо щелкнуть на требуемом цвете на цветовой палитре.
Выводы
Предварительные настройки формата бумаги, ее ориентации, выбор тех или иных единиц измерения, а также наличие или отсутствие панелей не являются необходимым условием для начала работы в программе CorelDRAW, поскольку во время работы всегда можно произвести требуемые изменения. Однако отображение минимального набора инструментов и палитр поможет организовать будущую работу.
Таким образом, рассмотрев различные виды трансформационных искажений, которые в программе CorelDRAW можно выполнять над всеми объектами или группами объектов. Еще раз перечислю эти искажения:
-
перемещение,
-
масштабирование,
-
вращение,
-
смещение,
-
зеркальное отображение.